20 Inspection Route
20.1 General
FLIR Inspection Route is a solution that streamlines thermal inspections and simplifies data collection and reporting. The solution includes FLIR software and camera support for preparation, inspection, and post-processing.
With the Inspection Route function, the camera guides the operator along a predefined route of inspection points, where images and data are collected
in a structured manner. FLIR Inspection Route speeds up post-processing and reporting by ensuring that nothing is missed and that all inspection results are organized
right from the start.
The inspection work flow is defined by a Route file, with a high degree of flexibility. It is possible to configure an automated
work flow, where the camera automatically sets the status and steps to the next inspection point when an image is saved. The
operator can also manually select the status, add comments, and add more images.
The Route file is used as template when starting an inspection in the camera. It is possible to have multiple Route files
in camera and the operator can run multiple inspections based on any of the Route files in the camera.
Reference images provide aiming support, increase quality in decision making in the field, and speeds up data collection by
defining a baseline for the user based on a set of predefined parameters.
20.1.1 Work flow
-
Prepare one or more Route files, using one of the following methods:
- The FLIR Thermal Studio application.
- Your own solution. The FLIR Thermal SDK can be used to build your own export/import software or to interface your existing asset management system.
- Add the Route file(s) to the camera memory card.
- Perform one or more inspections based on the Route files available on the memory card.
- Move the inspection results from the camera using the USB cable or the memory card, or upload the results to FLIR Ignite.
- Import the results into FLIR Thermal Studio or your own image management and reporting system.
- Create an inspection report.
The work flow typically involves the following steps:
20.1.2 FLIR Inspection Route Solution user manual
The FLIR Inspection Route Solution user manual describes how to configure Route files, perform inspections, transfer inspection results, and create
inspection reports using a camera with FLIR Inspection Route enabled, the FLIR Thermal Studio application, and the FLIR Ignite cloud service.
To access the FLIR Inspection Route Solution user manual, go to
http://support.flir.com/resources/route
.
20.1.3 First generation FLIR Inspection Route
The first generation of the Inspection Route functionality in the camera was based on an inspection route file in .xml format. The new Inspection Route functionality is based on a Route file in .routex format.
The camera still supports the xml based functionality. However, it is not possible to use a mix of .xml and .routex files on the camera memory card.
If there is an inspection route file (.xml) at the root of the memory card, the camera will start an inspection based on the .xml file when you activate the Inspection Route functionality.
20.1.3.1 User manual
For a description of the xml based FLIR Inspection Route functionality, refer to the user manual for the FLIR Inspection Route Solution, First generation.
To access the user manual, go to http://support.flir.com/resources/route.
20.2 Route file
The Route file specifies the structure, consisting of multiple levels of locations, assets, and inspection points. The Route
file also specifies the available statuses and the configuration of the camera behavior and includes any reference images.
You can create the Route files in FLIR Thermal Studio.
The Route files must be placed in a folder named
Routes
located at the root of the camera memory card.
20.3 Inspection file
You can start a new inspection based on any of the Route files available in the
Routes
folder on the camera memory card.
During the inspection, the camera stores the inspection results internally. When you pause, finish, upload, or deactivate
the Inspection Route function, the camera creates a package — an Inspection file (.route) — that includes all the inspection data (status, comments) and images for each inspection point.
The camera stores the Inspection file (.route) in a folder named
Inspections
located at the root of the memory card.
20.4 User interface
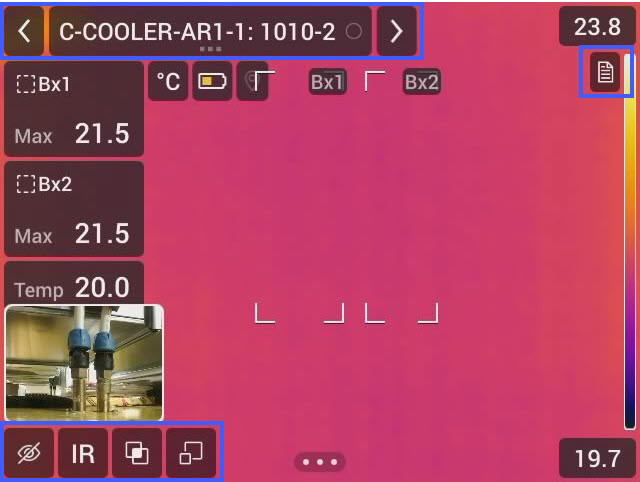
The Inspection Route overlay consists of the following parts:
-
Back arrow
Tap to go to the previous inspection point.
-
Current point indicator
- Displays the name of the current inspection point.
- Displays an image icon if there is an image saved for the inspection point.
- Displays the status of the inspection point.
-
Next arrow
Tap to go to the next inspection point.
-
Document icon
This icon is displayed if there is a description and/or comment available for the inspection point. A description comes from the Route file and can, for example, include instructions or reminders for the inspection point. Comments are text notes added during the inspection. Tap the icon to display the description and/or comment.
- Reference image
20.4.1 Reference image
You can use the reference image for aiming support. It is possible to switch between the infrared and visual reference image.
When maximized, the reference image covers the entire screen.
With the Overlay functionality enabled, the reference image is transparent and is displayed over the live image.
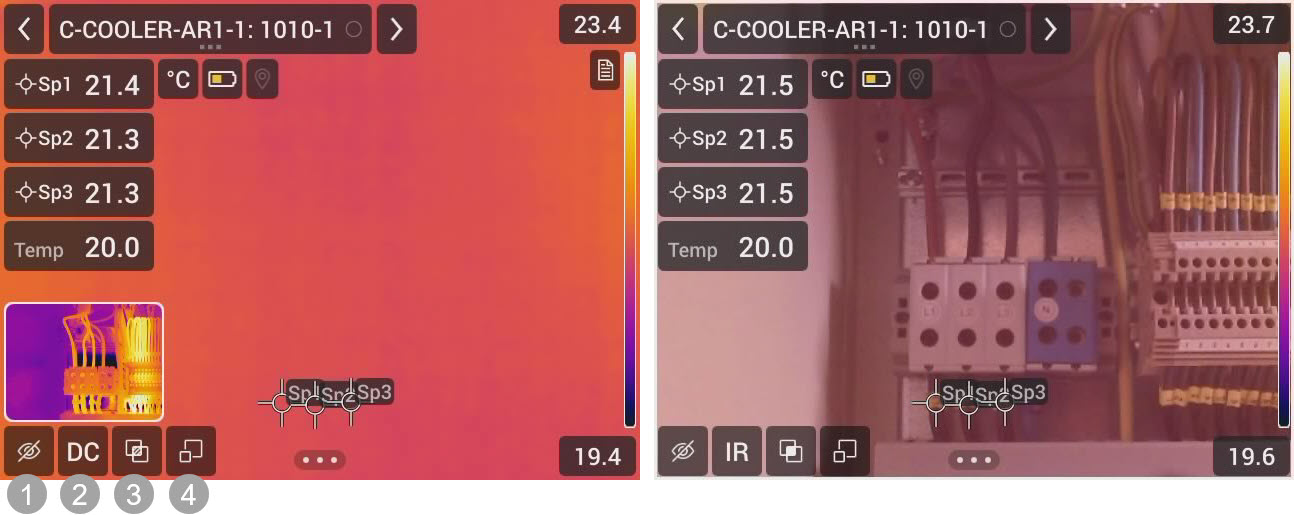
- Tap to show or hide the reference image.
- Tap to switch between the infrared and visual reference images.
- Tap to enable or disable the Overlay functionality. When enabled, the reference image is transparent.
- Tap to maximize or minimize the reference image.
20.4.2 Drop-down menu
To display the drop-down menu, tap the current point indicator.
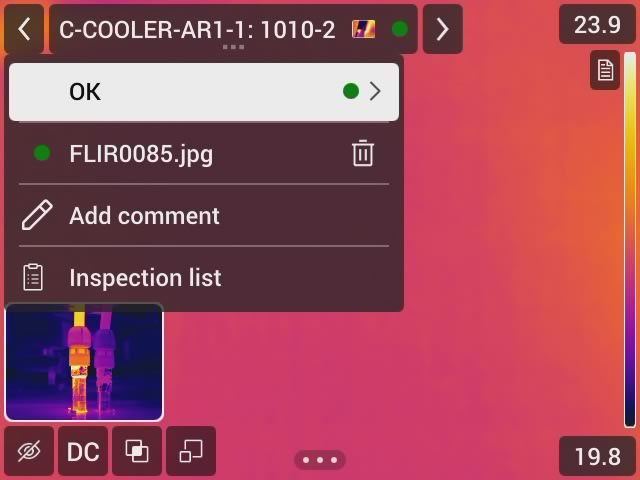
In the drop-down menu it is possible to:
- Set the status of the current inspection point.
- View the filenames of images saved for this inspection point.
- Add comments for the current inspection point.
- Open the inspection list, see section 20.5.8 Inspection list .
20.5 Perform inspection
This procedure assumes that one or more Route files (.routex) have been created.
20.5.1 General
To perform an inspection, you first have to add one or more Route files to the camera memory card. The Route files must be
placed in a folder named
Routes
located at the root of the camera memory card. See also section
20.2 Route file
.
You can start a new inspection based on any of the Route files available on the camera memory card. During the inspection,
the camera stores the inspection results internally. When the inspection is completed, the camera creates an Inspection file
with the inspection results and stores the file in a folder named
Inspections
located at the root of the memory card. See also section
20.3 Inspection file
.
When uploading the inspection results to FLIR Ignite, the camera uploads the Inspection file (.route) to your FLIR Ignite account. Uploading the Inspection file (.route) does not remove the file from the
Inspections
folder located at the root of the memory card.
20.5.2 Add the Route file to the memory card
- Connect the camera to the computer with a USB cable or insert the memory card into the computer.
- Check the root of the memory card. If no Routes folder exists, you must create a folder named Routes at the root of the memory card.
- Add the Route file (.routex) to the Routes folder.
- Disconnect the USB cable or insert the memory card into the camera.
To add the Route file to the memory card, do the following:
20.5.3 Inspection settings
20.5.3.1 Route file settings
The behavior of the camera during the inspection is controlled via settings in the Route file. It is also possible to define
these settings in the camera, see section
20.6 Configuration
.
To use the settings from the Route file, select Settings > Routing > Inspection settings > Use Route settings = On.
20.5.3.2 Reference image settings
The camera can be configured to use the settings and parameters from the reference image. For more information, see section
20.7 Use settings and parameters from reference images
.
To use the settings and parameters from the reference images, select Settings > Routing > Inspection settings > Reference image > Apply parameters = On.
20.5.4 Start an inspection
- Activate the Inspection Route function by selecting Settings > Routing > Inspection Route = On.
- Select Routes. This displays a list of the available Routes in the camera.
- Select one of the Routes.
- Select Start Inspection.
20.5.5 Capture inspection data
-
The live image displays the name of the inspection point to inspect (current point indicator).
If there is a reference image, tap the icons to switch between the infrared and visual reference images, change the size, and make the reference image transparent.To view a description of the inspection point, e.g., instructions or reminders, tap the document icon.
- When the camera is in the right position, take an image. The camera automatically saves the image.
- To edit the inspection point data, tap the current point indicator. This displays a drop-down menu where you can change the status, add a comment, and delete the image.
- Tap the next arrow to continue to the next inspection point.
- Continue the inspection until you have completed all inspection points.
- When you have completed the inspection, select Settings > Routing > Inspections. Select your inspection and then select Finish.
- The camera now creates an Inspection file (.route) with the inspection data and images and stores the file in the Inspections folder located at the root of the memory card. See also section 20.3 Inspection file .
20.5.6 Save an image
When you take an image, the camera automatically saves the image to the memory card.
You can take and save multiple images of the inspection point.
20.5.7 Inspection images
During the inspection, the camera saves the inspection images to the memory card. While an inspection is ongoing, the images
are also available in the image archive.
When you pause, finish, upload, or deactivate the Inspection Route function, the camera adds all inspection images to the Inspection file (.route) and the images are no longer available in the image archive. You can always open an Inspection from the Settings menu and view the images via the Inspection list, see section
20.5.8 Inspection list
.
20.5.8 Inspection list
In the inspection list, you can see the progress of the inspection and review the inspection point results.
The content of the inspection list is defined by the Route file. The route structure and names come from the file.
- Tap the current point indicator. This displays a drop-down menu.
- Tap Inspection list. This displays a list with all inspection routes and their progress.
- Tap an item in the list to display the next level in the inspection route structure.
- When you reach a level with inspection points, you can see their status and if they have any images associated.
- To make changes to an inspection point, tap the inspection point in the list. This takes you to the live view for that inspection point.
To see the progress and review the results, do the following:
20.5.9 Edit inspection point data
You can edit the data for the inspection point displayed by the current point indicator.
To go to another inspection point, use the back or next arrow or select the inspection point from the inspection list, see
section
20.5.8 Inspection list
.
20.5.9.1 Set the status
- Tap the current point indicator. This displays a drop-down menu.
- Tap the status you want to set. The set status is indicated by a check mark in the menu and by a color in the current point indicator.
20.5.9.2 Delete an image
- Tap the current point indicator. This displays a drop-down menu.
-
Tap
to delete the image. This displays a window.
- To delete the image, tap Delete.
20.5.9.3 Add a comment
- Tap the current point indicator. This displays a drop-down menu.
- Tap Add comment. This displays a soft keyboard.
- Enter text by touching the screen.
- When completed, tap Done.
- The comment is displayed in the drop-down menu. You can also see the comment by tapping the document icon.
20.5.10 Record a video clip
You can record and save video clips of the inspection point. For more information, see section
14.2 Video recording
.
20.5.11 Transfer inspection results
You can upload the inspection results to your FLIR Ignite account or transfer the result files manually using the USB cable or the memory card.
20.5.11.1 Upload results to FLIR Ignite
- Make sure the camera is connected to the internet.
- Make sure the camera is paired with your FLIR Ignite account.
- Select Settings > Routing > Inspections.
- Select the inspection to upload.
- Select Upload to Ignite.
-
The camera now uploads the Inspection file (.route) to your FLIR Ignite account. The Inspection file (.route) includes the inspection data and images.
If the inspection is ongoing, the camera first creates and adds the inspection data and images to the Inspection file (.route) and then uploads the file. When the upload is completed, you can continue the inspection.
20.5.11.2 Move results manually
- Connect the camera to the computer with a USB cable or insert the memory card into the computer.
- Go to the folder named Inspections located at the root of the memory card.
- Save the Inspection file (.route) to the computer.
20.6 Configuration
The behavior of the camera during the inspection is controlled via settings in the Route file. It is possible to override
the Route settings and define the settings in the camera.
To define the camera behavior settings in the camera, do the following:
- Select Settings > Routing > Inspection settings > Use Route settings = Off.
-
Camera behavior settings:
- Auto next: This setting defines if the camera after saving an image automatically will set the default status and step to the next inspection point. If most inspection points will have the default status, you will save inspection time by enabling the setting. If you often want to set the status or add comments to the inspection points, it may be more convenient to disable the setting.
- Default status: This submenu is used to select the status to be set when an image is saved. The options in the submenu come from the Route file.
- Require image: This setting defines if the operator must save an image before it is possible to set the status of an inspection point.
- Delete empty inspection points: This setting defines if all empty inspection points (no image and no status) will be removed from the Inspection file when the inspection is finished.
20.7 Use settings and parameters from reference images
The camera can be configured to use the settings and parameters from the reference images. At each inspection point, the camera
will automatically apply the same measurement tools, measurement parameters (e.g. emissivity, reflected temperature, etc.),
temperature scale values, and color palette as in the reference image.
- Select Settings > Routing > Inspection settings > Reference image.
- To apply the parameter settings from each Reference image, select Apply parameters = On.
- To select what parameters to apply, select Select parameters.
To apply the settings and parameters from the reference images, do the following: