12 热像仪 Web 服务器界面
12.1 支持的浏览器
- Microsoft Internet Explorer 11 及更高版本。
- Mozilla Firefox 30 及更高版本。
12.2 登录
要登录热像仪 Web 服务器界面,请按以下步骤操作:
双击 FLIR IP Config 中的热像仪。随之出现登录视图。
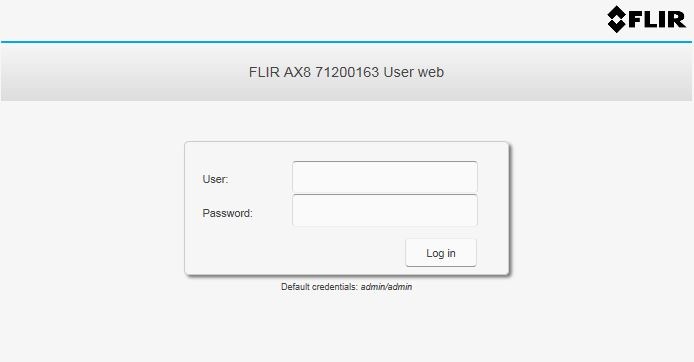
首次登录时,使用下面的用户登录凭证,请根据用户类型进行选择:
User: admin, Password: admin
User: user, Password: user
User: viewer, Password: viewer
12.3 Camera选项卡

12.3.1 使用图像模式
|
图像模式 |
图像 |
|---|---|
|
Thermal MSX
多波段动态成像:热像仪可显示红外图像,并使用可见光图像细节对目标的边界进行增强。
|

|
|
Thermal
显示整个红外图像。
|

|
|
Visual
显示数码摄像头拍摄的可见光图像。
|

|
12.3.1.1 选择图像模式
要选择图像模式,请执行以下步骤:
在上方工具栏中,单击 Adjust image mode 图标
。这会显示一个带有单选按钮的对话框。
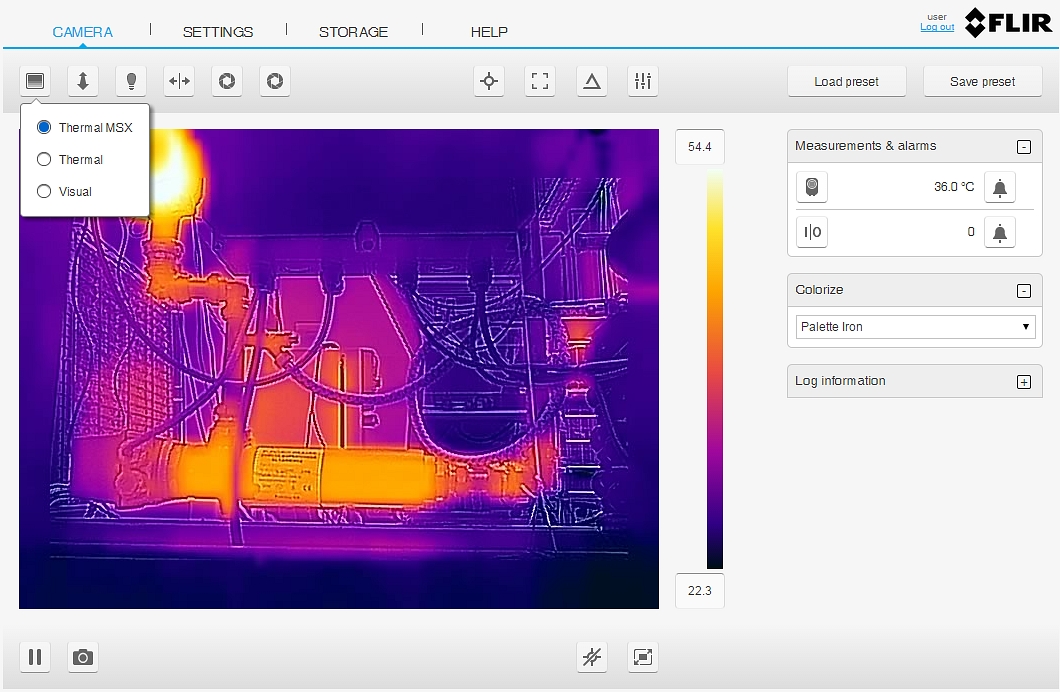
选择其中一个单选按钮:
- MSX
- 热成像模式
- Visual
如果选择了 Thermal MSX 模式,还要通过下列操作设置热像仪与对象之间的距离:
-
在上方工具栏中,单击 Adjust distance 图标
。这会显示一个带有滑动条的对话框。
- 使用滑动条选择热像仪到对象的距离。
12.3.2 使用热像仪灯
要打开和关闭照明灯,可采用以下操作:
在上方工具栏中,单击 Lamp setting 图标
。这会显示一个带有单选按钮的对话框。
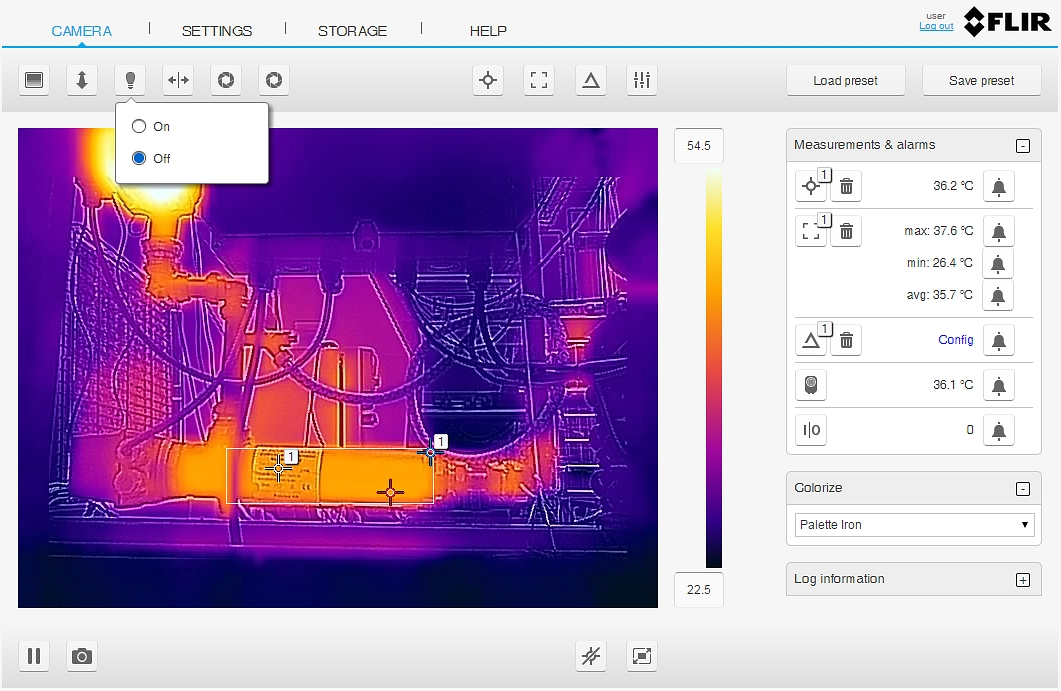
选择其中一个单选按钮:
- On
- Off
12.3.3 翻转视频图像
|
普通

|
水平翻转

|
|
垂直翻转

|
水平加垂直翻转

|
要更改翻转设置,请按以下步骤操作:
在上方工具栏中,单击 Flip video 图标
。这会显示一个带有复选框的对话框。
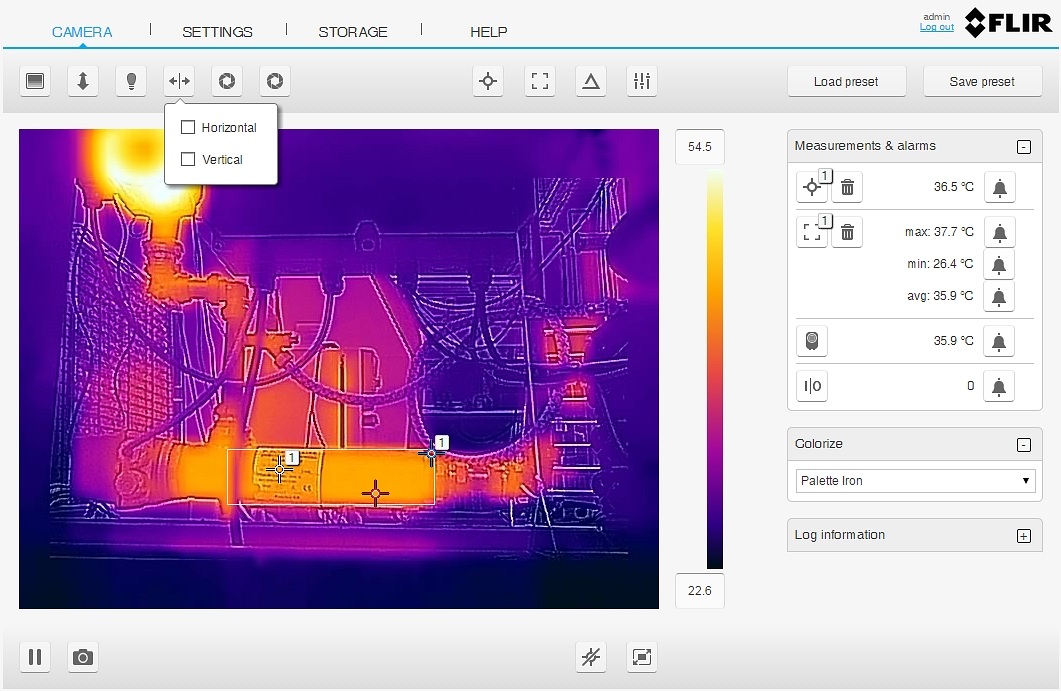
选择其中一个复选框或者两个全部选中:
- Horizontal:选中后图像将水平翻转。
- Vertical:选中后图像将垂直翻转。
在更改翻转设置的过程中,视频流将暂停。
12.3.4 校准热像仪
12.3.4.1 概述
12.3.4.2 自动校准
要设置自动校准,请按以下步骤操作:
在上方工具栏中,单击 Periodic calibration 图标
。这会显示一个带有单选按钮的对话框。
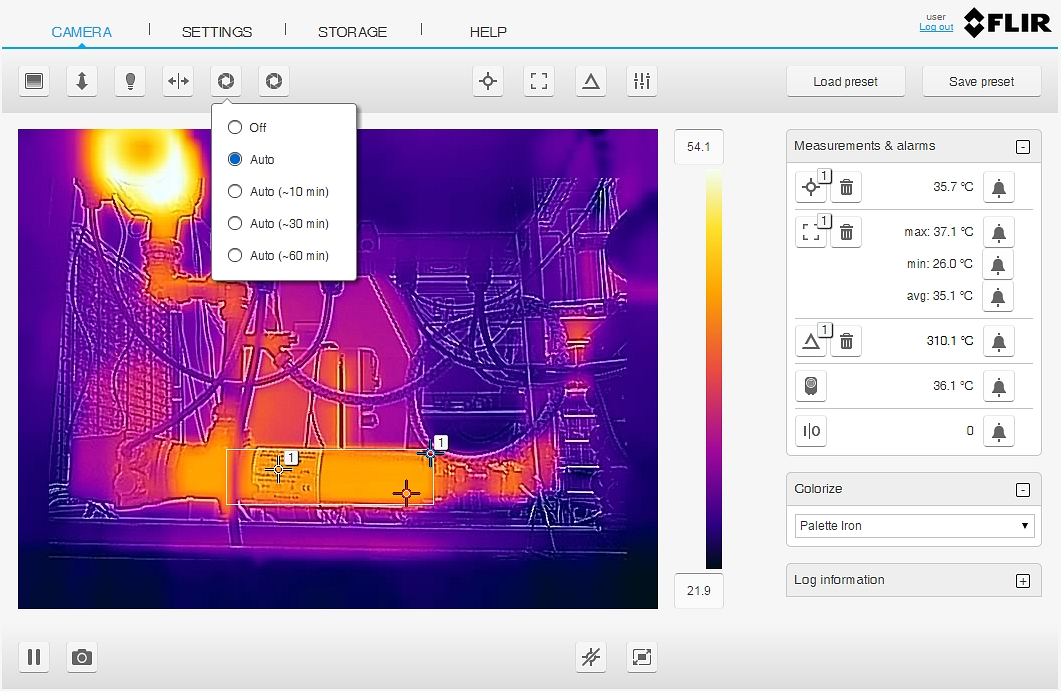
选择其中一个单选按钮:
- Off:禁用自动校准。
- Auto:按需要自动校准。
- Auto (~10 min):每隔约 10 分钟自动校准一次。
- Auto (~30 min):每隔约 30 分钟自动校准一次。
- Auto (~60 min):每隔约 60 分钟自动校准一次。
自动校准过程中,屏幕上的图像下方将显示文本 Calibrating...。
12.3.4.3 手动校准
要执行手动校准,请按以下步骤操作:
在上方工具栏中,单击 Calibrate 图标
。
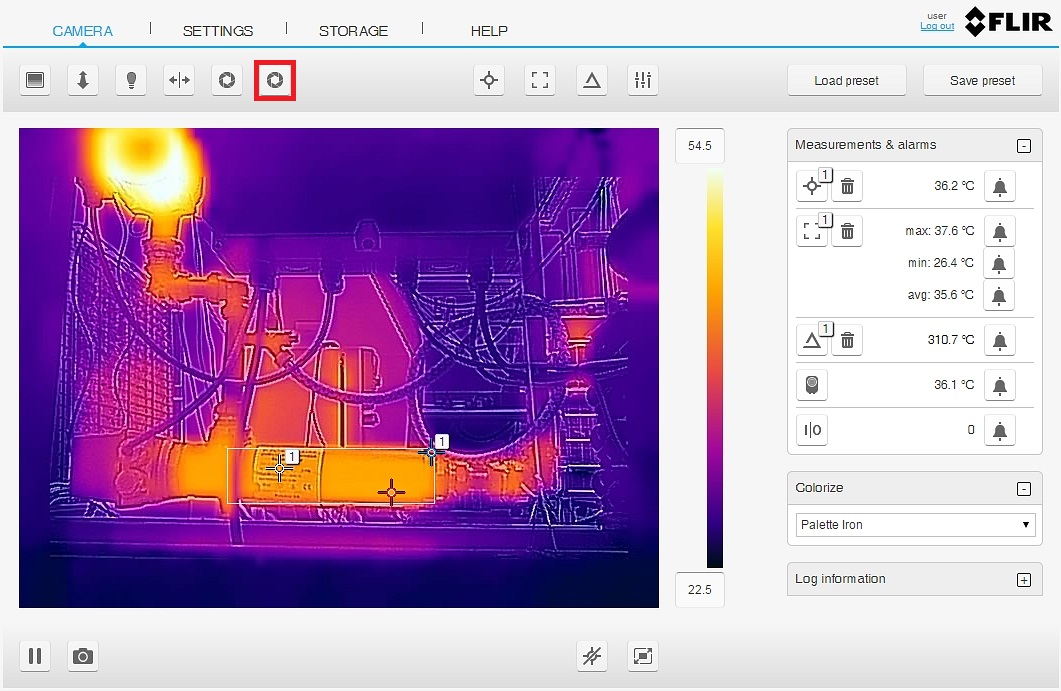
手动校准过程中,屏幕上的图像下方将显示文本 Calibrating...。
12.3.5 使用测量工具
12.3.5.1 概述
12.3.5.2 点测量工具
要添加点测量工具,请按以下步骤操作:
在上方工具栏中,单击 Spot measurement 图标
。图像上将显示一个带有编号的点。点测量工具还显示在 Measurements & alarms 部分。
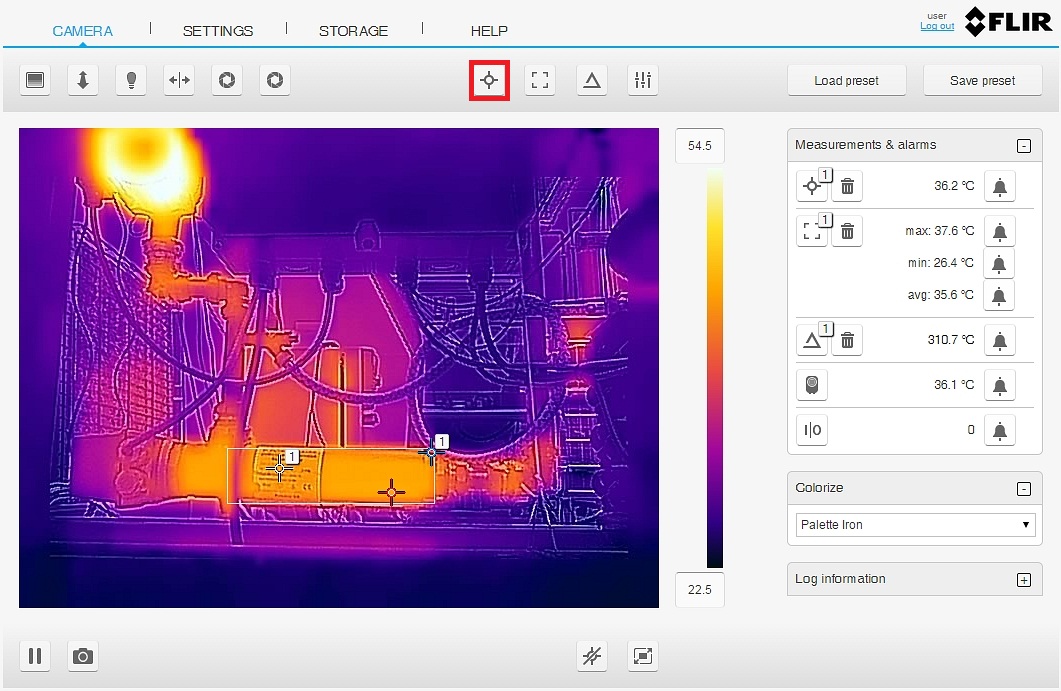
要移动测量点,单击图像中的测量点,将其拖放至所需位置。
要设置测量点的局部参数,请参阅 12.3.6.3 局部参数 章节。
要使测量点带有报警功能,请参阅章节 12.3.7 使用报警功能 。
要删除测量点,单击 Measurements & alarms 菜单中测量工具旁边的 Delete 图标
。
12.3.5.3 框测量工具
要添加框测量工具,请按以下步骤操作:
在上方工具栏中,单击 Box measurement 图标
。图像上将显示一个带有编号的框,框中含有一个热点和一个冷点。框工具还显示在 Measurements & alarms 部分。
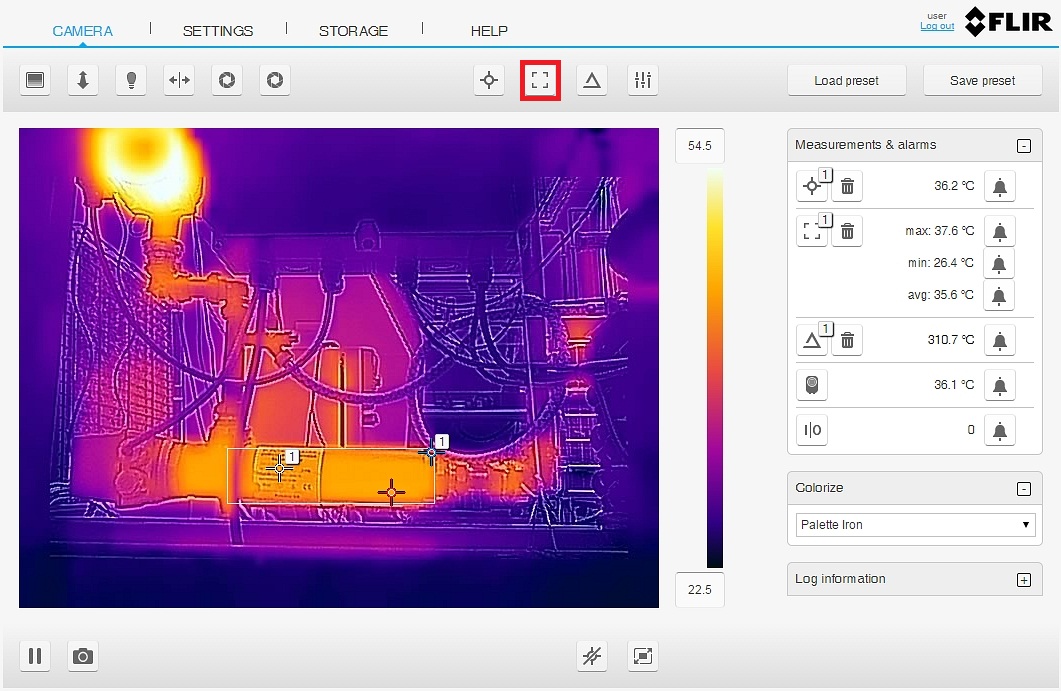
要移动测量框,单击图像中的测量框内部,将框拖放至所需位置。
要调整测量框大小,单击图像中的测量框边缘,将边缘拖放至所需位置。
要配置测量框的设置,请按下述步骤操作:
-
在 Measurements & alarms 部分,单击 Box 图标
。这会显示一个对话框,用于配置测量框的设置。
- 要设置测量框的局部参数,请参阅 12.3.6.3 局部参数 章节。
- 要选择显示哪些测量结果,可使用复选框 Measure box max、Measure box min 和 Measure box avg。
- 要显示一条等温线所覆盖区域占测量框的多大比例,可选中复选框 Isotherm coverage (%)。只有选择了颜色报警(等温线),该设置才有效。详情请参阅 12.3.8.3 等温线 章节。
- 要显示或隐藏叠加图形中的最高和最低温度标记(热点和冷点),选中或取消选中复选框 Show max & min markers。
要使测量框带有报警功能,请参阅 12.3.7 使用报警功能 章节。
要删除测量框,单击 Measurements & alarms 菜单中测量工具旁边的 Delete 图标
。
12.3.5.4 温差测量工具
要添加温差测量工具,请按以下步骤操作:
在上方工具栏中,单击 Delta measurement 图标
。这会在 Measurements & alarms 部分显示温差工具。
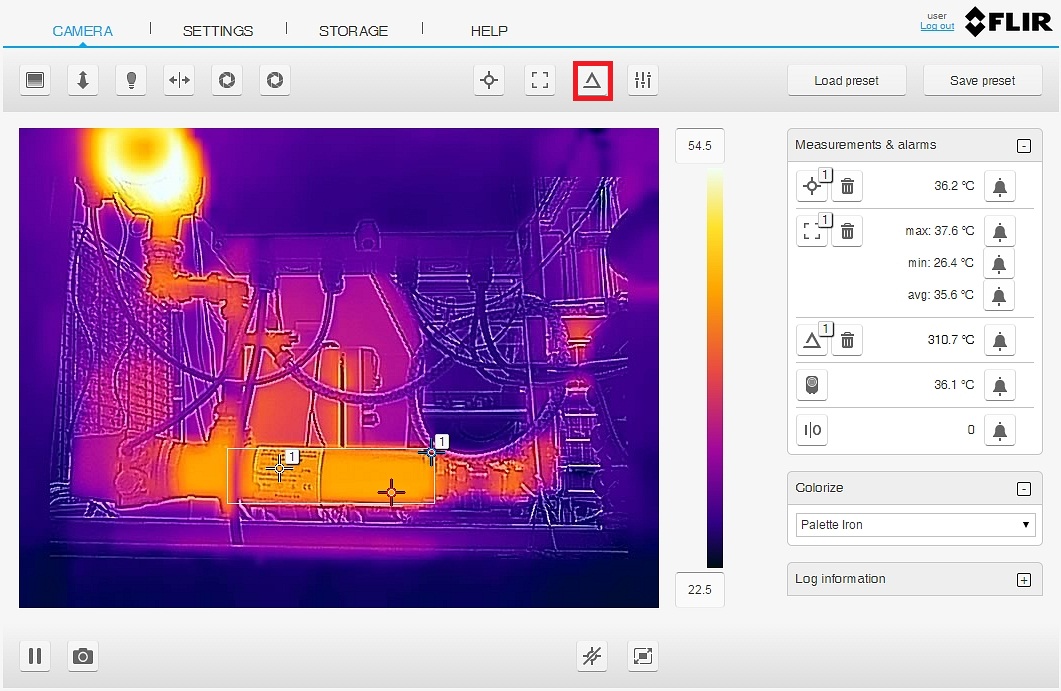
在 Measurements & alarms 部分,单击 Delta 图标
。这会显示一个对话框,用于选择差值计算中要使用的测量工具。
在列表框中选择第一个和第二个参数。如果选择参数 Temp,还要在 Temp 列表框中输入固定温度。
完成上述操作之后,单击对话框外部任何区域。
12.3.6 更改对象参数
12.3.6.1 概述
- Emissivity:是指一个物体发出的辐射量,是与理论参考物体(称为“黑体”)在相同温度下的辐射量相比较得出。与辐射率相对的是反射率。辐射率决定了从物体发出的辐射量,而不是反射的辐射量。
- Reflected temperature:用于补偿由物体反射至热像仪的环境辐射。物体的这种属性称为反射率。
- Relative humidity:热像仪与目标对象之间的相对空气湿度。
- Atmospheric temperature:热像仪与目标对象之间的空气温度。
- Distance:热像仪与目标对象之间的距离。
-
External IR window:热像仪与目标对象之间设置了任何保护窗口等选项时使用该功能。该功能具有“开启”和“关闭”两种设置。如果选择“开启”,可以设置以下参数:
- Temperature:外部红外窗口的温度。
- Transmission:穿过窗口的热辐射量。
12.3.6.2 全局测量参数
要更改全局测量参数,请按以下步骤操作:
在上方工具栏中,单击 Global measurement parameters 图标
。这会显示一个对话框,用于更改对象参数值。
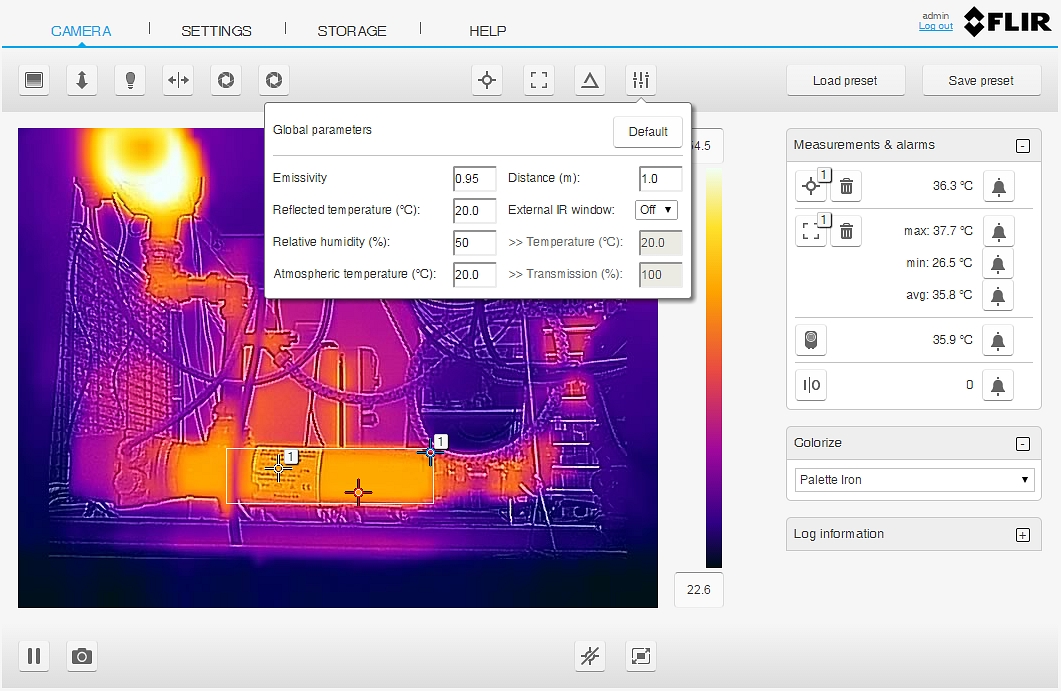
要将对象参数重置为 FLIR 提供的默认值,单击 Default 按钮。
完成上述操作之后,单击对话框外部任何区域。
12.3.6.3 局部参数
要更改局部对象参数,请按以下步骤操作:
在 Measurements & alarms 部分,单击 Spot 图标
或 Box 图标
。这会显示一个对话框。
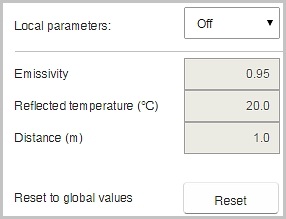
在 Local parameters 列表框中,选择 On。这会激活局部参数的使用,让您可以更改对象参数 Emissivity、Reflected temperature 和 Distance 的数值。
要将对象参数重置为全局值,单击 Reset 按钮。
要停用局部参数,选中 Local parameters 列表框中的 Off。
完成上述操作之后,单击对话框外部任何区域。
12.3.7 使用报警功能
12.3.7.1 概述
12.3.7.2 基于测量结果设置报警
要根据测量结果配置报警,请按以下步骤操作:
在 Measurements & alarms 部分,单击要配置报警的测量结果旁边的 Alarm 图标
。这会显示一个对话框,用于配置报警参数和操作。
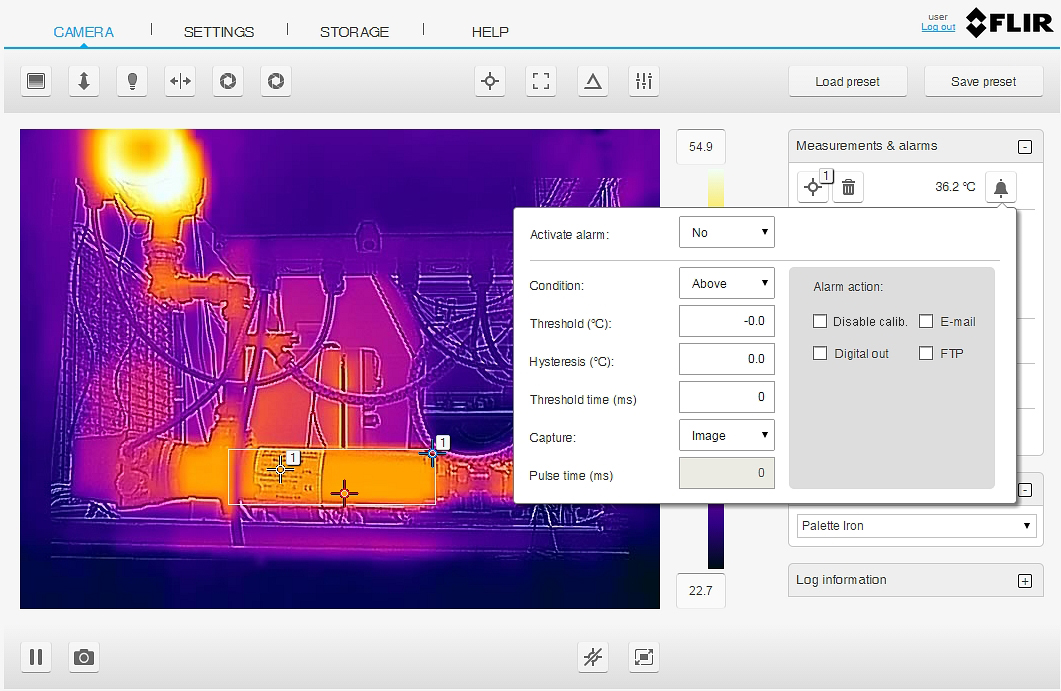
在 Activate alarm 列表框中,选择 Yes 以激活报警。
在 Condition 列表框中,选择报警触发条件:
- Above:当温度高于阈值时触发报警。
- Below:当温度低于阈值时触发报警。
在 Threshold 文本框中,输入温度值作为触发限值。
在Hysteresis文本框中,输入迟滞值。
迟滞是指在不导致触发状态变化的情况下,所允许的温度值变化区间。如果阈值设置为高于 30.0°C,而迟滞设置为 2.0°C,当温度升高至 30.0°C 以上时,触发器会跳变为高电平,并且在温度下降至 28.0°C 以下之前保持高电平。反之,如果阈值设置为低于 30.0°C 并保持相同迟滞值,当温度降至 30.0°C 以下时,触发器则跳变为高电平,并且在温度上升至 32.0°C 以上之前均保持高电平。
在Threshold time文本框中,输入必须要匹配或超过的持续时间,以便触发报警。
持续时间指定触发报警之前必须经过的时间量。这可以用作避免误发报警的强大工具。
在 Capture 列表框中,选择当有报警触发时是捕获和保存图像还是视频序列。随后可以在 Storage 选项卡中查看和管理图像/视频。
- 选择 Image 可捕获触发了报警的图像帧。
- 选择 Video 可捕获一段触发了报警的 5 秒视频序列。
- 如果选择 None,不会捕获任何图像或视频。
在 Alarm action 中,使用复选框确定热像仪在触发报警时将要执行的操作:
- Disable calib.:捕获图像或视频时,暂时禁用定期校准。
- E-mail:自动将捕获的图像或视频发送到 Settings > Alarm recipients 中定义的接收人。
- Digital out:输出数字脉冲。
- FTP:自动将捕获的图像或视频发送到 Settings > Alarm recipients 中定义的 FTP 站点。
如果您选择了报警操作 Digital out,在 Pulse time 文本框中输入脉冲长度(毫秒)。
完成上述操作之后,单击对话框外部任何区域。
12.3.7.3 基于数字输入设置报警
要根据数字输入配置报警,请按以下步骤操作:
在 Measurements & alarms 部分,单击数字输入结果旁边的 Alarm 图标
。这会显示一个对话框,用于配置报警参数和操作。
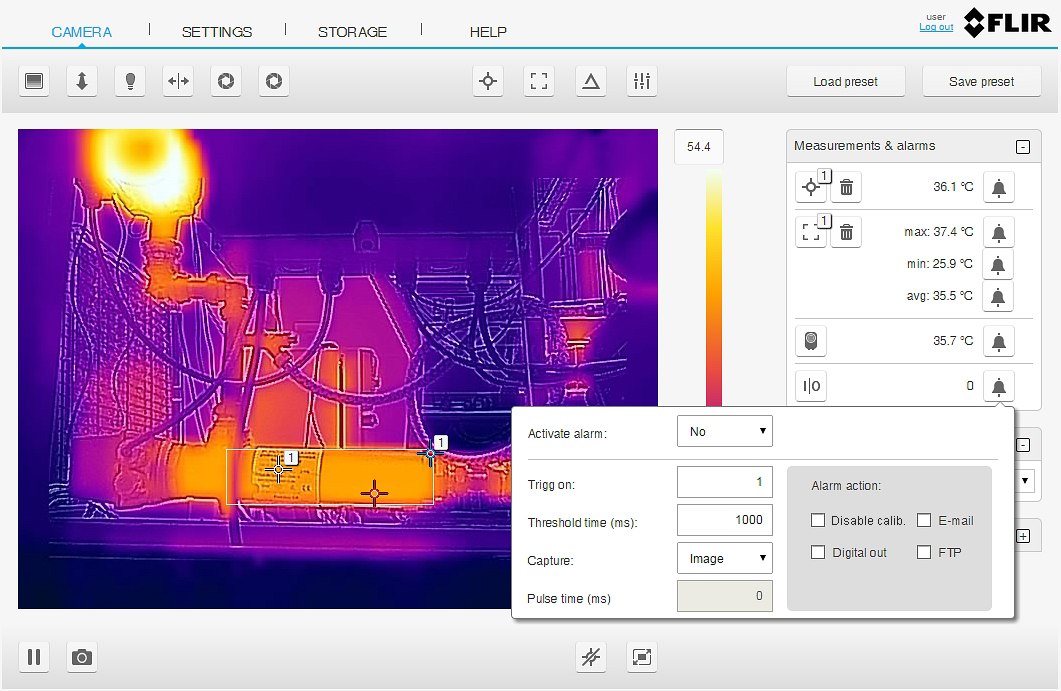
在 Activate alarm 列表框中,选择 Yes 以激活报警。
在 Trigg on 文本框中,输入 0 则在低电平信号触发报警,输入 1 则在高电平信号触发报警。
在Threshold time文本框中,输入必须要匹配或超过的持续时间,以便触发报警。
持续时间指定触发报警之前必须经过的时间量。这可以用作避免误发报警的强大工具。
在 Capture 列表框中,选择当有报警触发时是捕获和保存图像还是视频序列。随后可以在 Storage 选项卡中查看和管理图像/视频。
- 选择 Image 可捕获触发了报警的图像帧。
- 选择 Video 可捕获一段触发了报警的 5 秒视频序列。
- 如果选择 None,不会捕获任何图像或视频。
在 Alarm action 中,使用复选框确定热像仪在触发报警时将要执行的操作:
- Disable calib.:捕获图像或视频时,暂时禁用定期校准。
- E-mail:自动将捕获的图像或视频发送到 Settings > Alarm recipients 中定义的接收人。
- Digital out:输出数字脉冲。
- FTP:自动将捕获的图像或视频发送到 Settings > Alarm recipients 中定义的 FTP 站点。
如果您选择了报警操作 Digital out,在 Pulse time 文本框中输入脉冲长度(毫秒)。
完成上述操作之后,单击对话框外部任何区域。
12.3.8 图像着色
12.3.8.1 概述
12.3.8.2 调色板
- Palette Arctic
- Palette Gray
- Palette Iron
- Palette Lava
- Palette Rainbow
- Palette Rainbow HC
要更改调色板,请按以下步骤操作:
在 Colorize 列表框中,选择其中一个调色板。
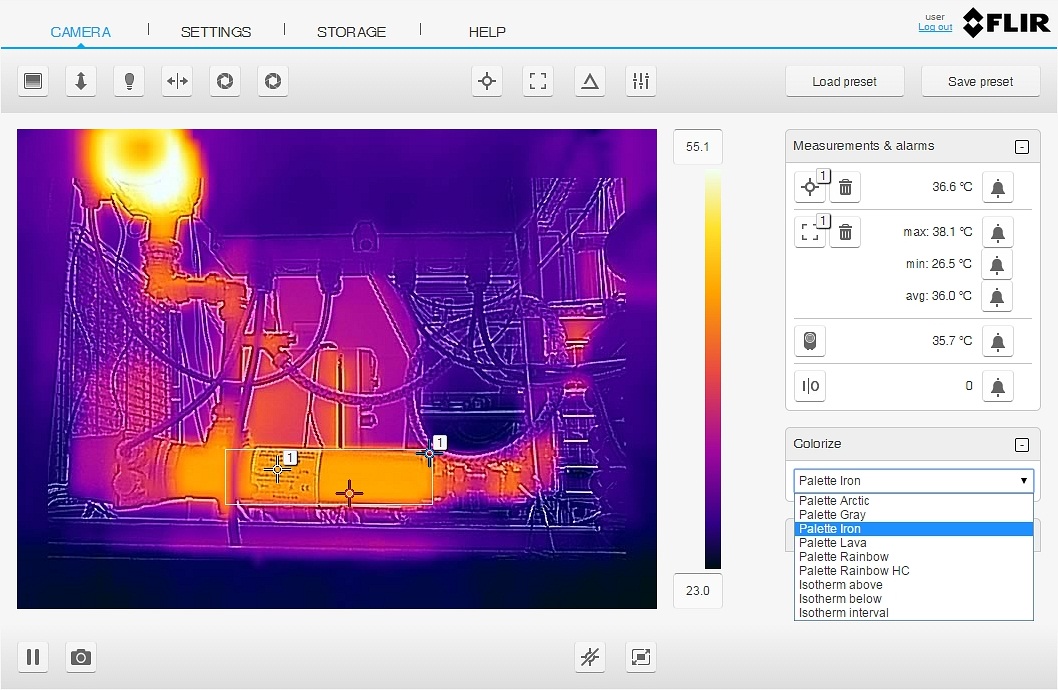
12.3.8.3 等温线
|
彩色报警 |
图像 |
|---|---|
|
Isotherm above
为温度高于指定温度水平的所有像素应用一种对比色(红色)。
|

|
|
Isotherm below
为温度低于指定温度水平的所有像素应用一种对比色(蓝色)。
|

|
|
Isotherm interval
为温度处于两个指定温度水平之间的所有像素应用一种对比色(黄色)。
|

|
要配置颜色报警,请按以下步骤操作:
在 Colorize 列表框中,选择其中一个颜色报警:
- Isotherm above
- Isotherm below
- Isotherm interval
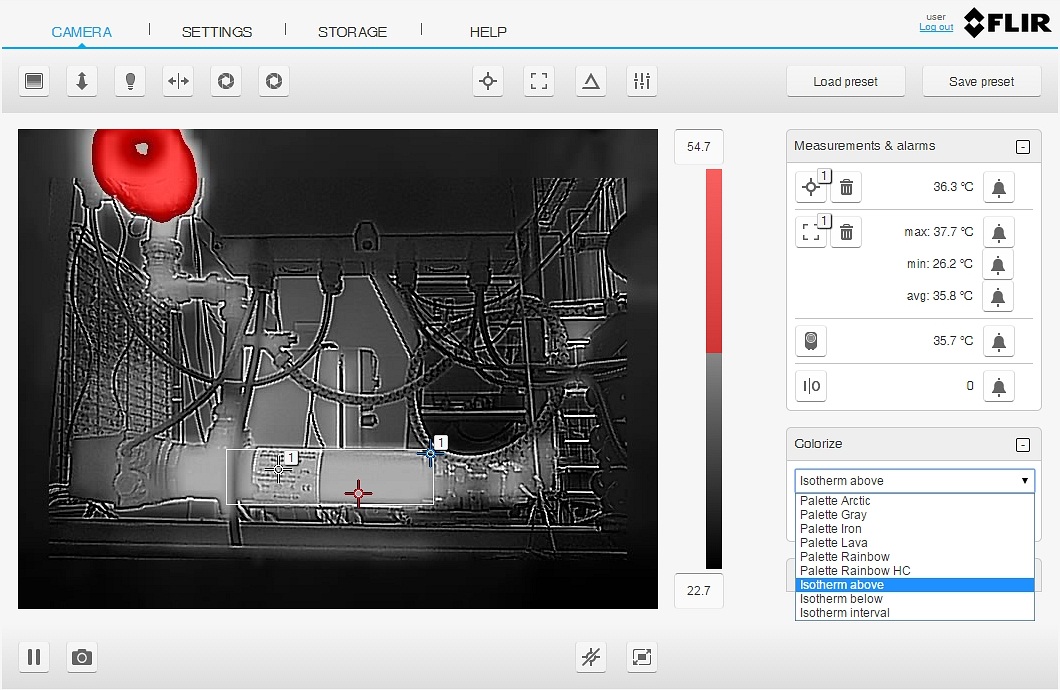
选中一个颜色报警时,阈值温度显示在 Colorize 部分。
要更改阈值温度,请执行以下操作:
- 对于 Isotherm above,在 From 文本框中输入阈值温度。
- 对于 Isotherm below,在 To 文本框中输入阈值温度。
- 对于 Isotherm interval,在 From 和 To 文本框中输入阈值温度。
12.3.9 调整温标
要手动调整图像,请按以下步骤操作:
要更改最大温度水平,在上方温标文本框中输入温度。完成输入后,单击文本框外部的任何区域。
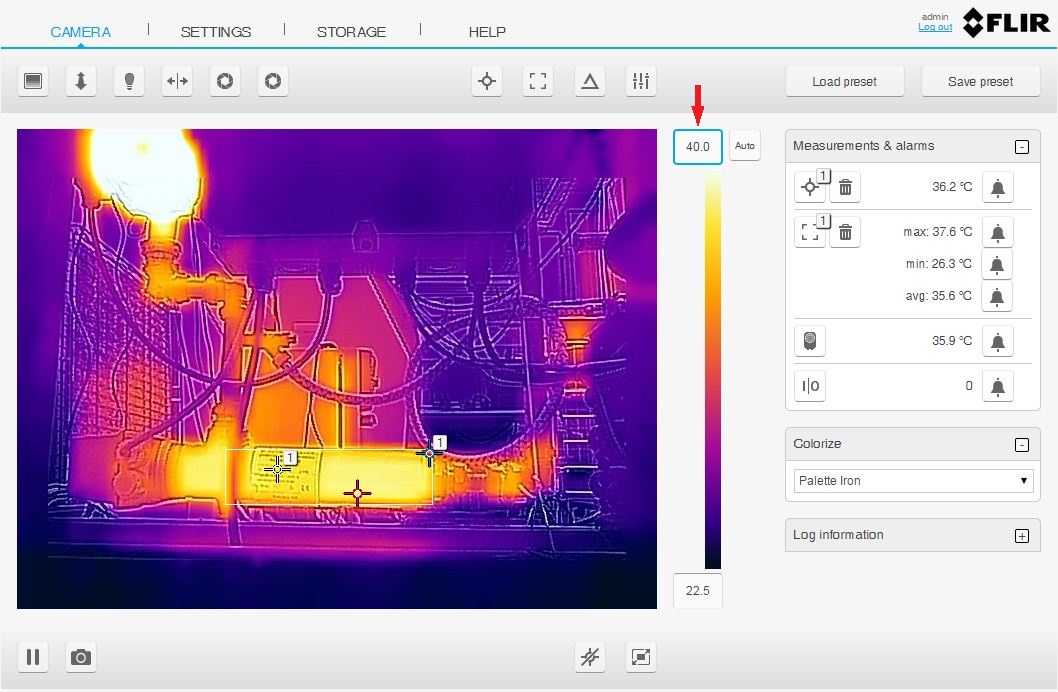
要更改最小温度水平,在下方温标文本框中输入温度。完成输入后,单击文本框外部的任何区域。
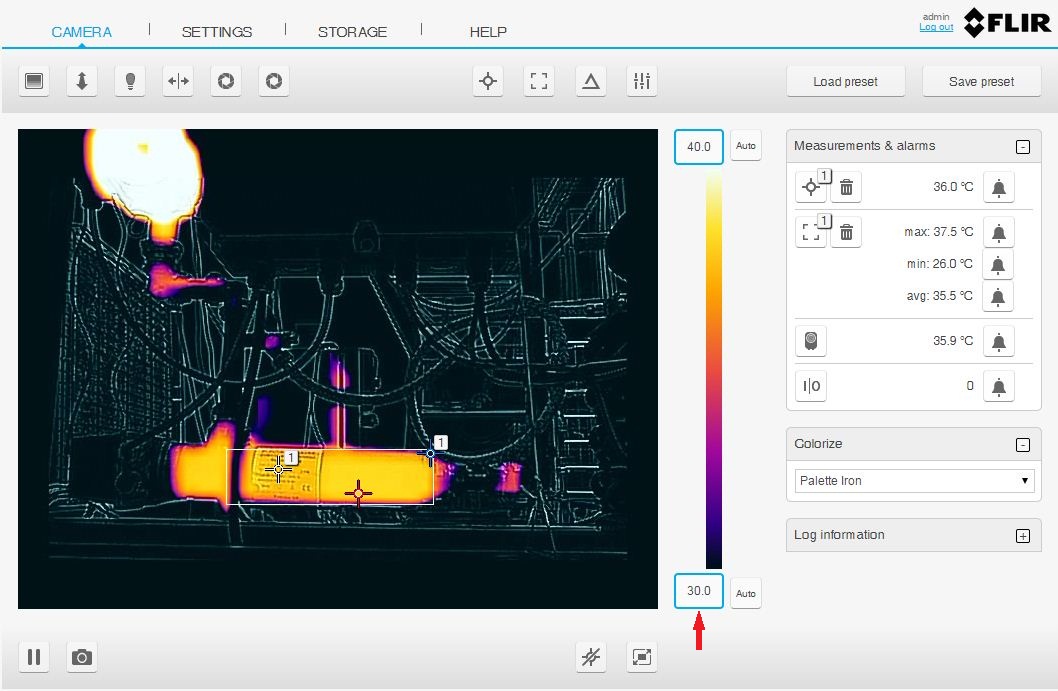
要恢复自动调整,单击 Auto 按钮。
12.3.10 日志信息
要管理日志信息,请按以下步骤操作:
在 Log information 部分,单击展开图标。
这会显示含有触发报警信息的列表。
要清除日志信息列表,单击 Clear。
要将日志信息列表保存到文本文件,单击 Save。
12.3.11 热像仪预设
12.3.11.1 概述
12.3.11.2 保存预设值
要保存当前的热像仪设置,请按以下步骤操作:
在上方工具栏中,单击 Save preset 按钮。
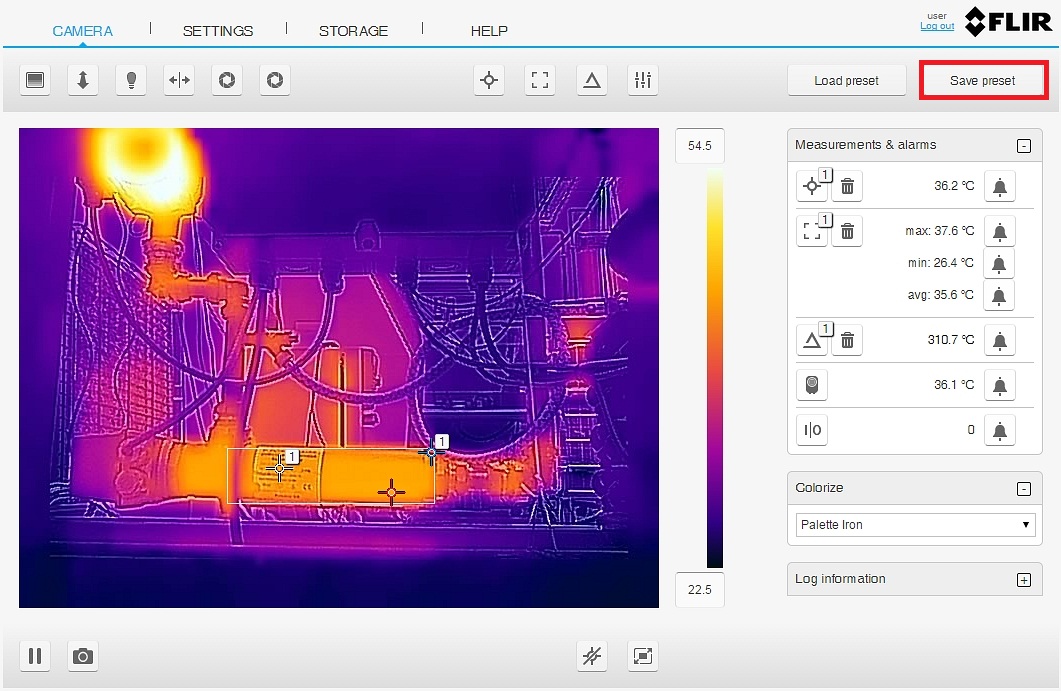
12.3.11.3 加载预设值
要加载所保存的预设文件,请按以下步骤操作:
在上方工具栏中,单击 Load preset 按钮。这会打开标准的 Windows Open 对话框。
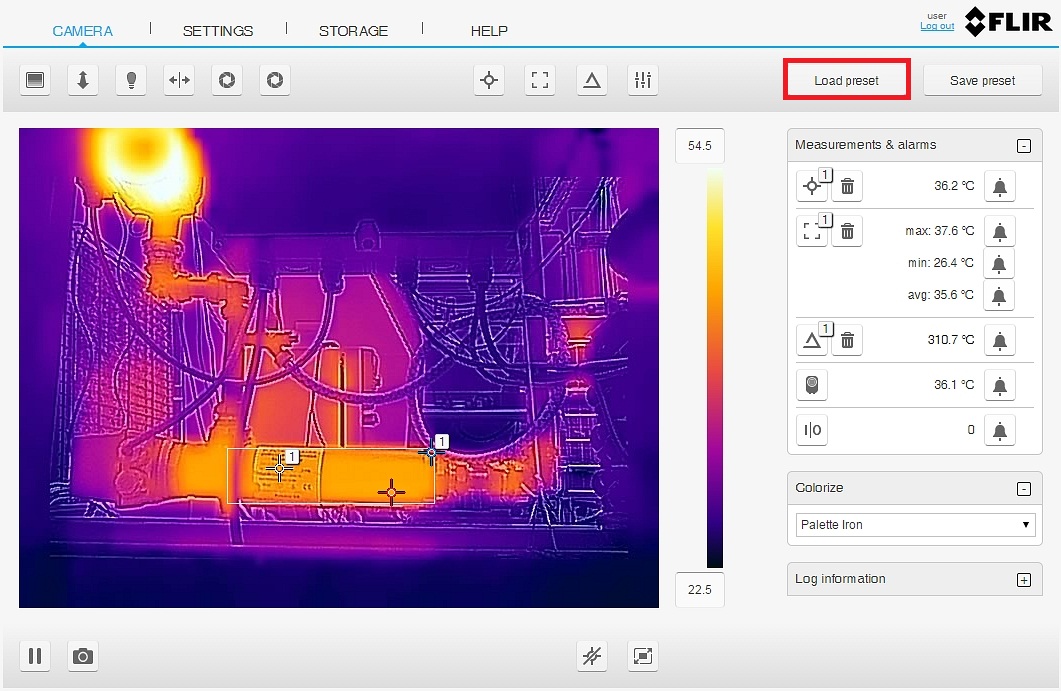
浏览至“下载”文件夹(或存放预设文件的文件夹)。
选中文件,单击 Open 按钮。这会加载和应用预设值。
12.3.12 暂停实时视频
要暂停视频流,请按以下步骤操作:
在下方工具栏中,单击 Pause 图标
。
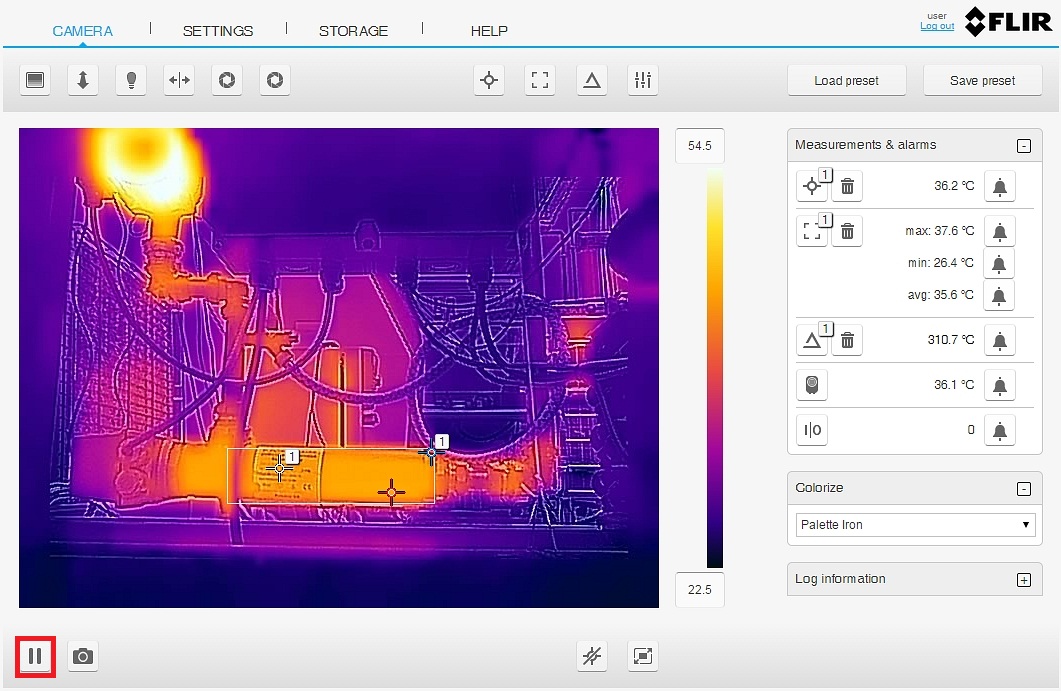
视频流暂停过程中,屏幕上的图像下方将临时显示文本 Live stream is paused。
要恢复实时视频流,单击下方工具栏中的 Play 图标
。
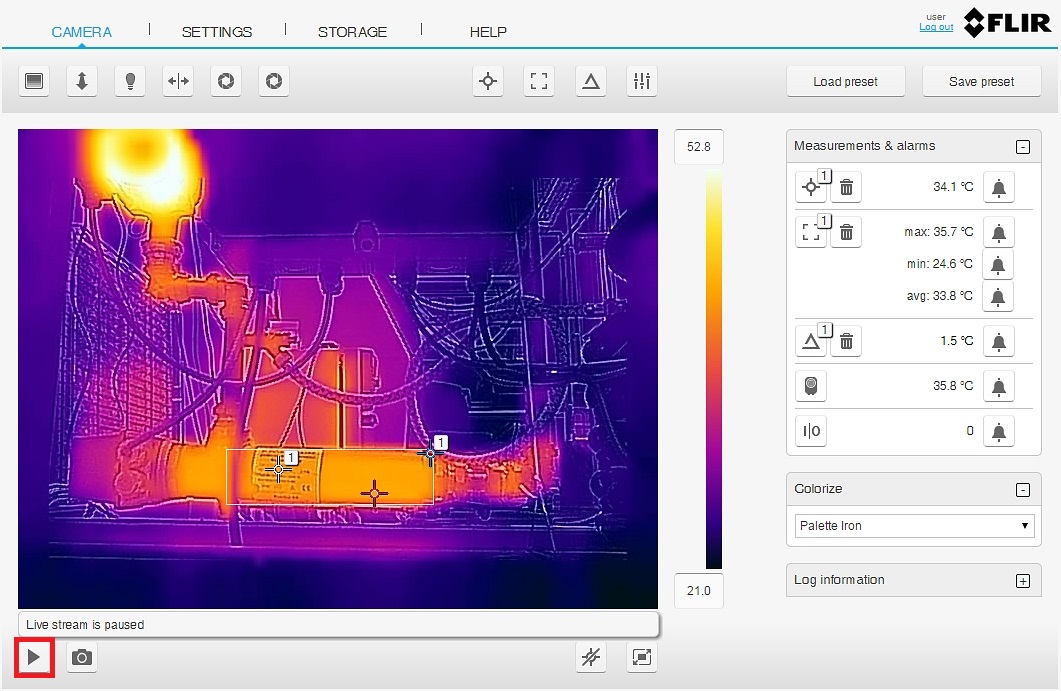
12.3.13 保存快照

要拍摄快照,请按以下步骤操作:
在下方工具栏中,单击 Save snapshot 图标
。
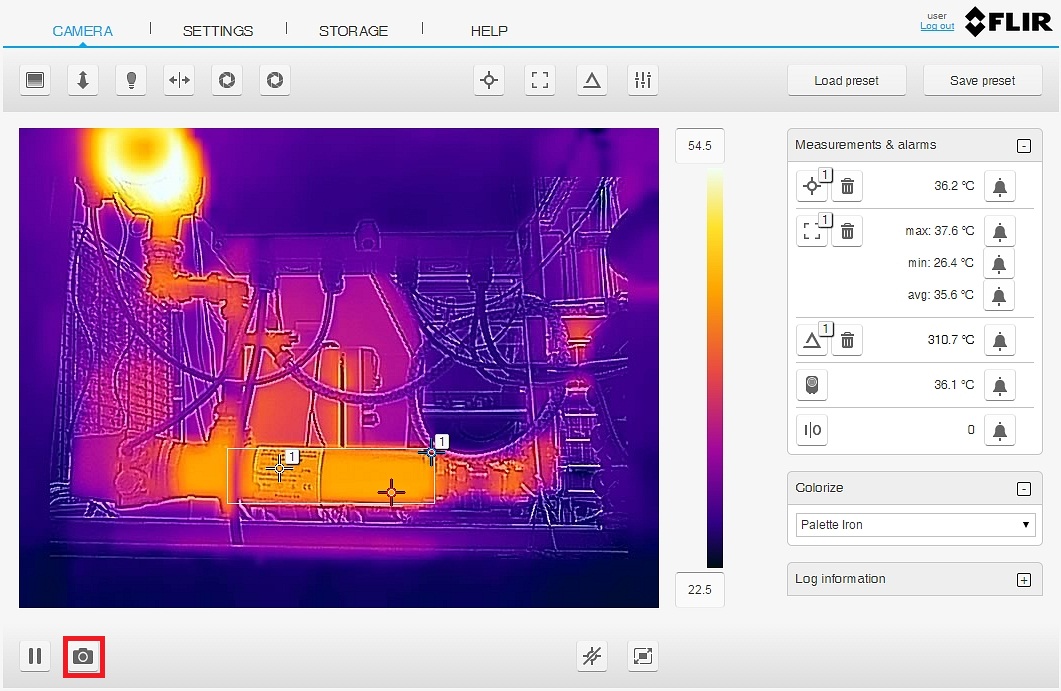
在保存过程中,屏幕上的图像下方会短暂地显示图像文件名。
12.3.14 隐藏叠加图形
要隐藏叠加图形,请按以下步骤操作:
在下方工具栏中,单击 Hide overlay 图标
。
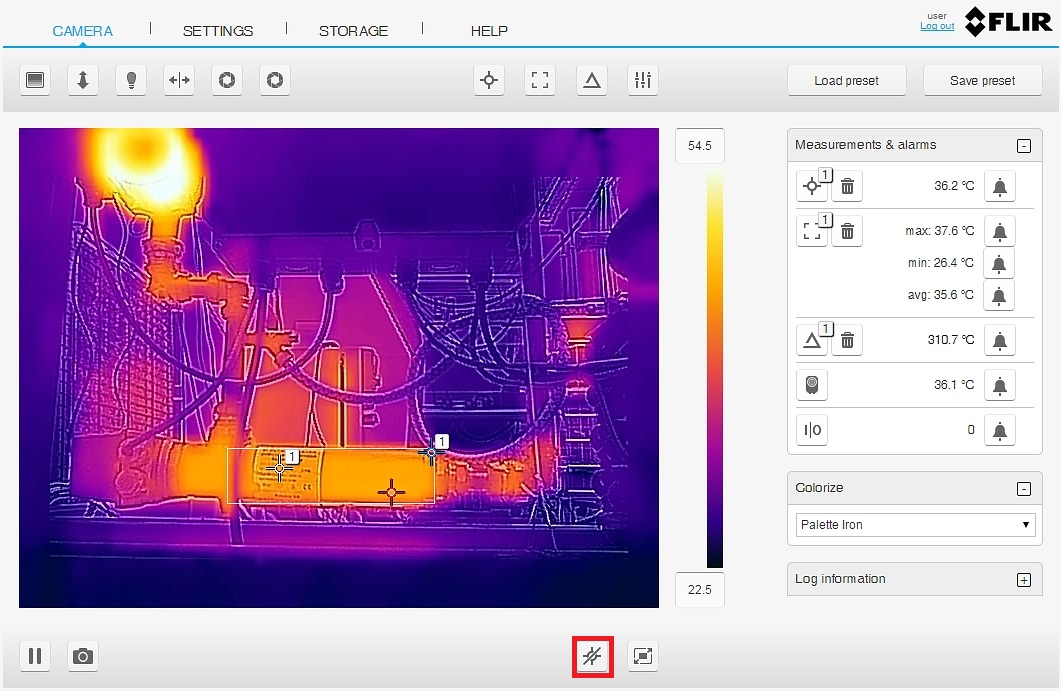
要显示叠加图形,再次单击 Hide overlay 图标
。
12.3.15 全屏视图
要查看全屏图像,请执行以下步骤:
在下方工具栏中,单击 Full screen 图标
。
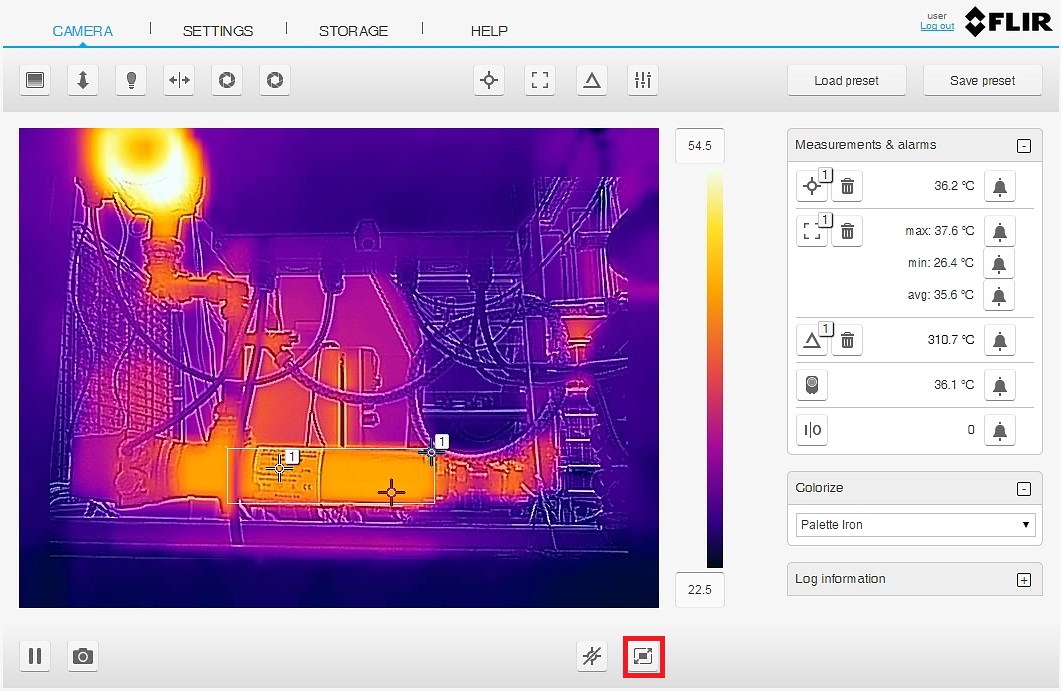
要恢复正常视图,按下电脑键盘上的 Esc(退出)键。
12.3.16 仅限实时图像
|
仅限实时图像,不含叠加图形。
|

|
|
仅限实时图像,含有叠加图形。
|

|
要浏览至实时图像 Web 页面,请执行以下步骤:
在 Web 浏览器地址栏中,输入下列其中一项:
- <ip-address>/liveonly—如果已登录则显示不含叠加图形的实时图像,否则显示登录视图。
- <ip-address>/liveonly/username:password—自动登录并显示不含叠加图形的实时图像。
- <ip-address>/liveoverlay—如果已登录则显示含有叠加图形的实时图像,否则显示登录视图。
- <ip-address>/liveoverlay/username:password—自动登录并显示含有叠加图形的实时图像。
12.4 设置选项卡
12.4.1 热像仪 ID
要管理热像仪 ID,请按以下步骤操作:
单击 Camera ID。这会显示热像仪 ID 设置。
要显示热像仪 ID,选中复选框 Show camera ID。
要更改热像仪 ID,在右边的文本框中输入文本。
12.4.2 区域设置
要管理区域设置,请按以下步骤操作:
单击 Regional settings。这会显示区域设置。
要更改温度单位,从 Temperature unit 列表框中选择 Celsius (C) 或 Fahrenheit (F)。
要更改距离单位,从 Distance unit 列表框中选择 Meter (m) 或 Feet (ft)。
要应用电脑中的日期和时间设置,单击 Set from computer 按钮。
要应用互联网时间服务器 (SNTP) 上的日期和时间设置,执行以下操作:
- 单击 Edit 按钮,将显示一个文本框。
- 在文本框中输入互联网时间服务器的 IP 地址。
- 单击 Apply 按钮。
要更改时区,从 Time zone 列表框中选择正确的时区。
12.4.3 网络设置
要管理网络设置,请按以下步骤操作:
单击 Network settings。这会显示网络设置。
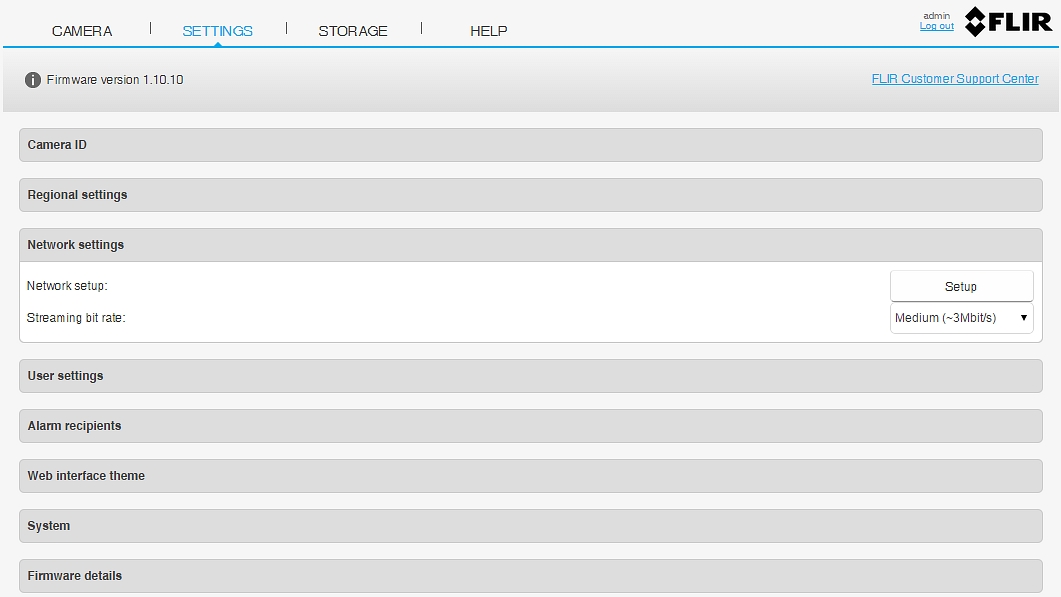
要管理网络设置,单击 Setup 按钮,将显示一个对话框。
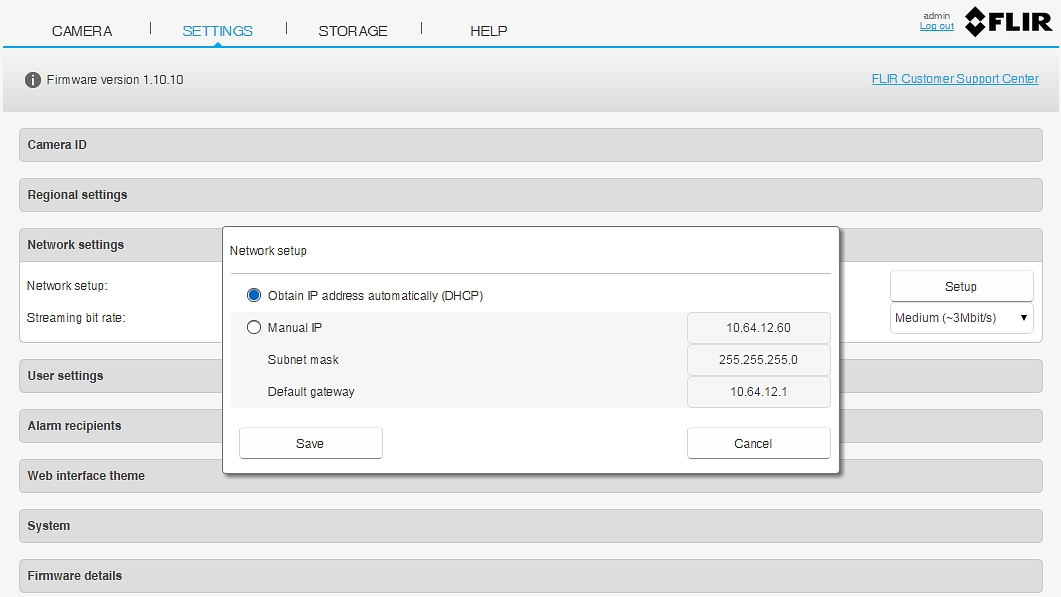
要自动获得 IP 地址,选择单选按钮 Obtain IP address automatically (DHCP)。
要手动设置 IP 地址,选择单选按钮 Manual IP 并执行以下操作:
- 输入热像仪的 IP 地址。
- 输入子网掩码。
- 输入默认网关的 IP 地址。
- 完成输入时,单击 Save 按钮。
要更改传输比特率,从 Streaming bit rate 列表框中选择 Low、Medium 或 High。
12.4.4 用户设置
要更改密码,请按以下步骤操作:
以 admin 用户登录热像仪 Web 服务器。
单击 User settings,将显示用户设置。
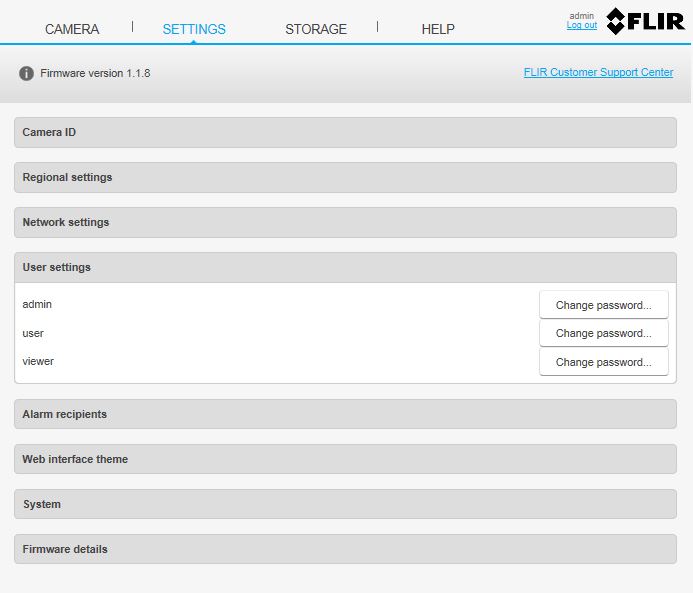
单击 Change password... 按钮,将显示一个对话框。
在 Current password、New password 和 Confirm new password 文本框中输入当前密码和新密码。
单击 Apply 按钮。
12.4.5 报警接收人
要管理报警接收人,请按以下步骤操作:
单击 Alarm recipients,将显示报警接收人设置。
要更改 E-mail 地址,请执行下列操作:
-
单击 Edit 按钮,在显示的文本框中输入电子邮件地址。格式应为 user@domain:mailserver。邮件服务器需要 IP 编号而不是 DNS 名称,例如 john.doe@company.com:XX.XX.XX.XX。可以使用以下字符:
- a–z
- A–Z
- 0-9
- $ - _ . + ! * ' { } | ^ [ ] ` # % ? @ & =
- 如果邮件服务器需要登录,选中复选框 Authenticate e-mail。
- 要在邮件服务器身份验证中输入 User,单击 Edit 按钮。
- 要在邮件服务器身份验证中输入 Password,单击 Edit 按钮。
要更改 FTP 地址,请执行下列操作:
- 单击 Edit 按钮,在显示的文本框中输入 FTP 服务器的 IP 地址。格式应为 user:password@ftpserver-ip-address。
- 要指定哪个 Folder 用来保存通知,单击 Edit 按钮。如果您有多台热像仪连接到同一台 FTP 服务器,可以使用该编辑功能。
12.4.6 Web 界面主题
要管理 Web 界面主题,请按以下步骤操作:
单击 Web interface theme,将显示主题设置。
对于深背景色,选中单选按钮 Dark precision。
对于浅背景色,选中单选按钮 Light precision。
12.4.7 系统
要管理系统功能,请按以下步骤操作:
单击 System,将显示系统功能。
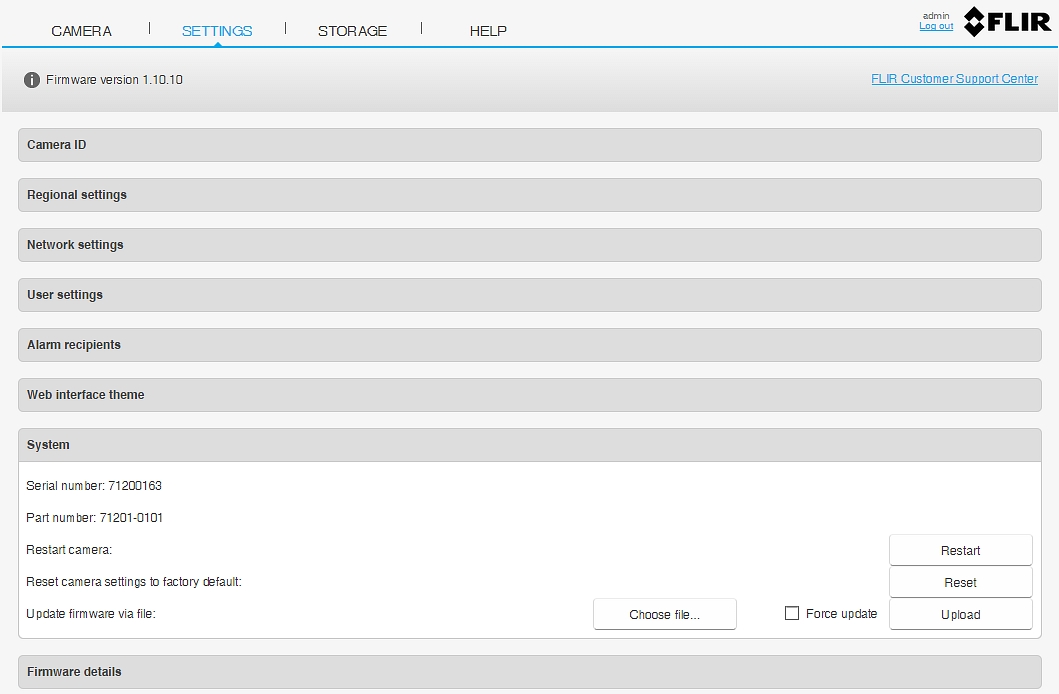
要重启热像仪,请执行下列操作:
- 单击 Restart 按钮,将显示一个对话框。
- 单击对话框中的 OK 按钮。
要将热像仪恢复为出厂默认设置,请执行以下操作:
- 单击 Restart 按钮,将显示一个对话框。
- 单击对话框中的 OK 按钮。这将影响到包括区域设置在内的所有热像仪设置,已保存的图像不受影响。热像仪将重新启动。
要通过文件更新固件,请执行以下操作:
- 单击 Choose file... 按钮。这会打开标准的 Windows Open 对话框。
- 浏览至固件文件的位置。选择文件并单击 Open 按钮。
- 选中复选框 Force update 之后,任何错误消息都会被覆盖并会安装更新,例如即使您想要安装旧版固件时,仍会强制更新。请仅在明确自己的目的时,才能选中该复选框。
- 单击 Upload 按钮。
12.4.8 固件详情
要查看固件详情,请执行以下步骤:
单击 Firmware details,将显示热像仪固件信息。
12.5 Storage选项卡
12.5.1 概述

12.5.2 管理图像
在上方列表框中,选择Images。
要显示图像预览,单击图像的缩略图或文件名。
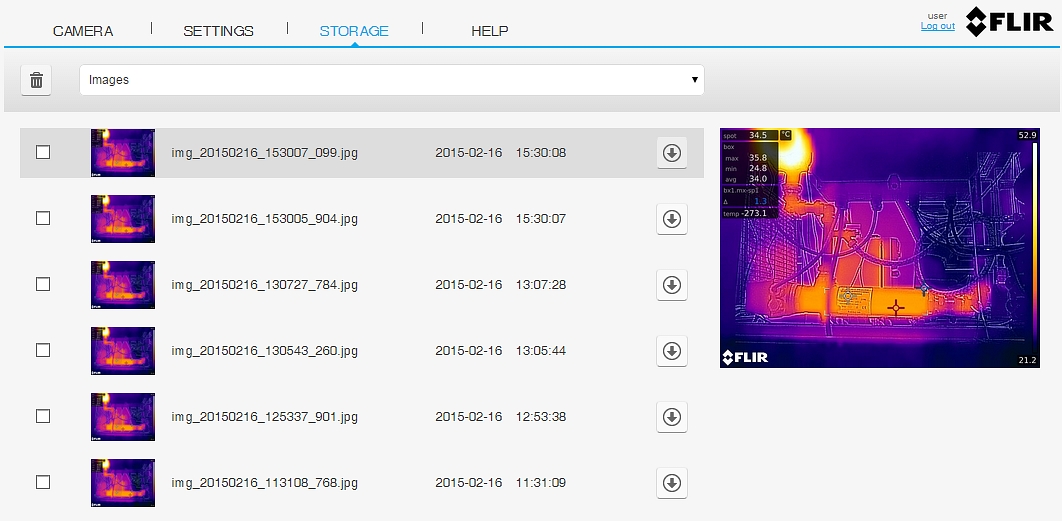
要下载图像,单击图像右侧的 Download 图标。
要删除一个或多个图像文件,请执行以下步骤:
- 选中图像缩略图左侧的复选框。
-
单击 Delete 图标。
12.5.3 管理视频
在上方列表框中,选择Videos。
要下载视频,单击视频右侧的 Download 图标。
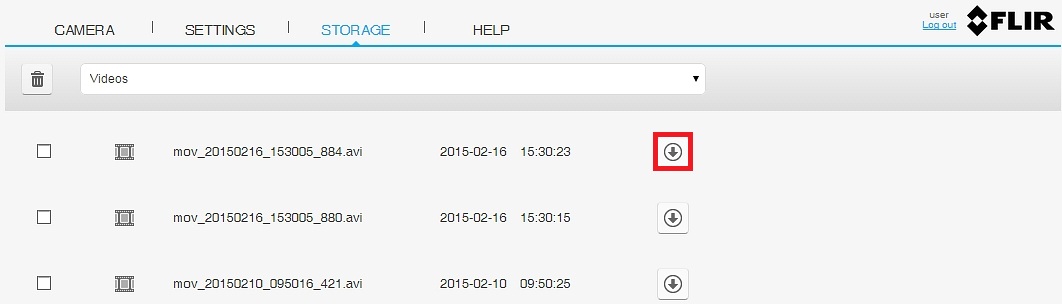
要删除一个或多个视频文件,请执行以下步骤:
- 选中视频缩略图左侧的复选框。
-
单击 Delete 图标。


