13 建立報告範本
13.1 一般
13.1.1 報告範本多還是少?
13.1.2 典型結構
- 簡介:封面,可包含公司標誌與企業識別元素、報告標題、客戶的名稱與地址、匯總表格以及您可能要包括在內的所有其他圖檔或資訊等。
- 資料:多個不同內容的頁面,包含熱影像物件、數位影像物件、欄位物件、表格物件等。包含不同內容類型的多個資料區段,例如「僅紅外線」、「僅可見光」、「兩個紅外線」和「兩個紅外線 + 可見光」。
- 最終:您的結論、建議、診斷和匯總說明。
13.1.3 關於在 Microsoft Word 環境中工作的注意事項
13.2 建立自訂紅外線報告範本
- 自訂基本的報告範本。
- 修改現有的報告範本。
13.2.1 自訂基本的報告範本
請執行以下程序:
若要開啟基本報告範本,請執行以下一種操作:
- 在 Microsoft Word 文件的 FLIR 標籤上,按一下建立新範本。
-
在 FLIR Report Studio 精靈的範本視窗中,按一下中央窗格上半部中的
。
這時會開啟具有基本配置的報告範本,其中包括簡介、資料和最終區段。
您可以將更多資料區段新增至範本。如需更多資訊,請參閱 13.2.4 新增多個資料區段 一節。
請依照文件中的指示,在報告範本中插入內容。您可以使用 Microsoft Word 中現有的功能,也可以新增及移除物件,並依照 12.2 管理報告中的物件 一節所述方法修改物件屬性。
您可以選擇報告範本的類別。儲存後,報告範本將會顯示在 FLIR Report Studio 精靈左側窗格所選類別下的報告範本中。如需更多資訊,請參閱 13.2.5 選擇範本類別 一節。
儲存新建的紅外線報告範本。請務必以 *.dotx 檔案名稱副檔名儲存範本。
按一下確定。
13.2.2 修改現有的範本 - 從 FLIR Word Add-in 開始
啟動 Microsoft Word,但請確定所有紅外線報告均已關閉。
在 FLIR 標籤上,按一下建立新範本箭頭。這時會顯示功能表。
在功能表上,按一下從現有範本建立。
這時會顯示選擇範本視窗。
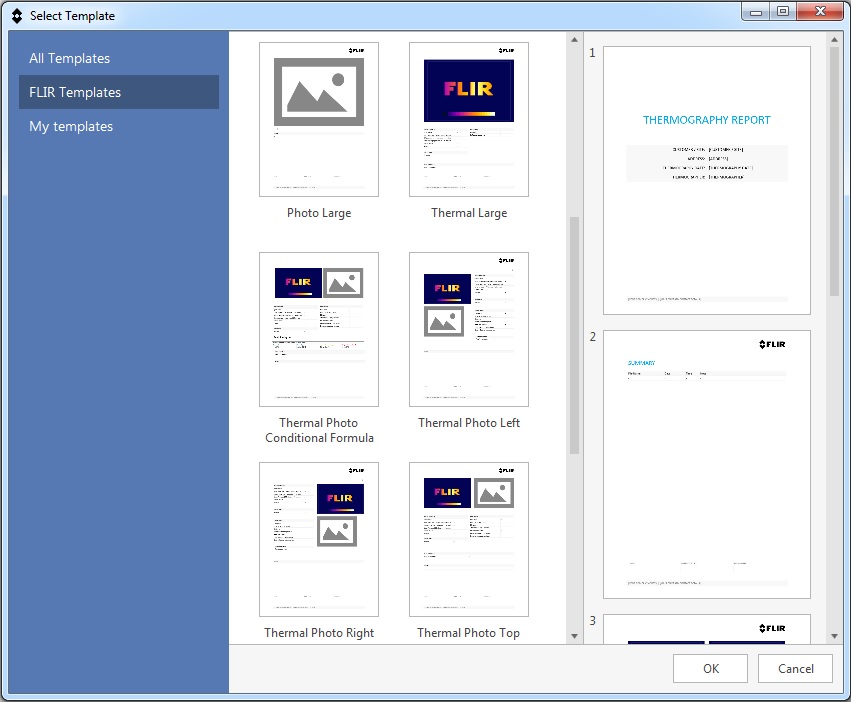
在左側窗格中,選擇所有範本以顯示 FLIR Report Studio 中所有可用的範本。
在中央窗格中,按一下報告範本。右側窗格中將會顯示所選報告範本中每個頁面的預覽。
若要編輯所選範本,按一下視窗底部的確定。
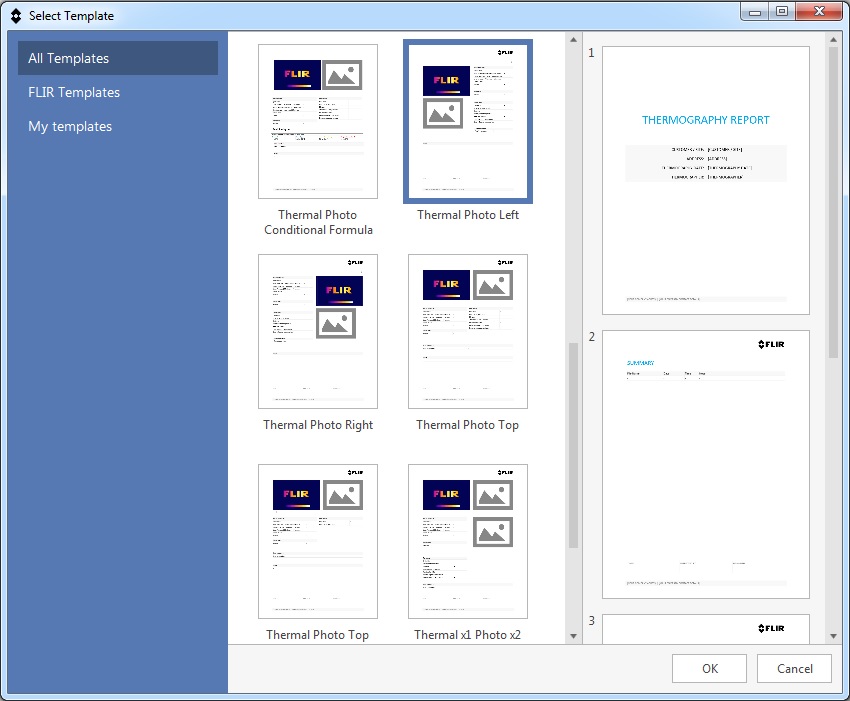
請透過下列方式對原始範本進行變更:新增和移除物件,並依照 12.2 管理報告中的物件 一節所述方法修改物件屬性。
您可以將更多資料區段新增至範本。如需更多資訊,請參閱 13.2.4 新增多個資料區段 一節。
您可以選擇報告範本的類別。儲存後,報告範本將會顯示在 FLIR Report Studio 精靈左側窗格所選類別下的報告範本中。如需更多資訊,請參閱 13.2.5 選擇範本類別 一節。
儲存新建的紅外線報告範本。請務必以 *.dotx 檔案名稱副檔名儲存範本。
13.2.3 修改現有的範本 - 從 FLIR Report Studio 精靈開始
啟動 FLIR Report Studio 精靈。
在左側窗格中,選擇所有範本以顯示 FLIR Report Studio 中所有可用的範本。
在中央窗格中,按一下報告範本。右側窗格中將會顯示所選報告範本中每個頁面的預覽。
若要繼續使用所選範本,按一下中央窗格上半部中的
。
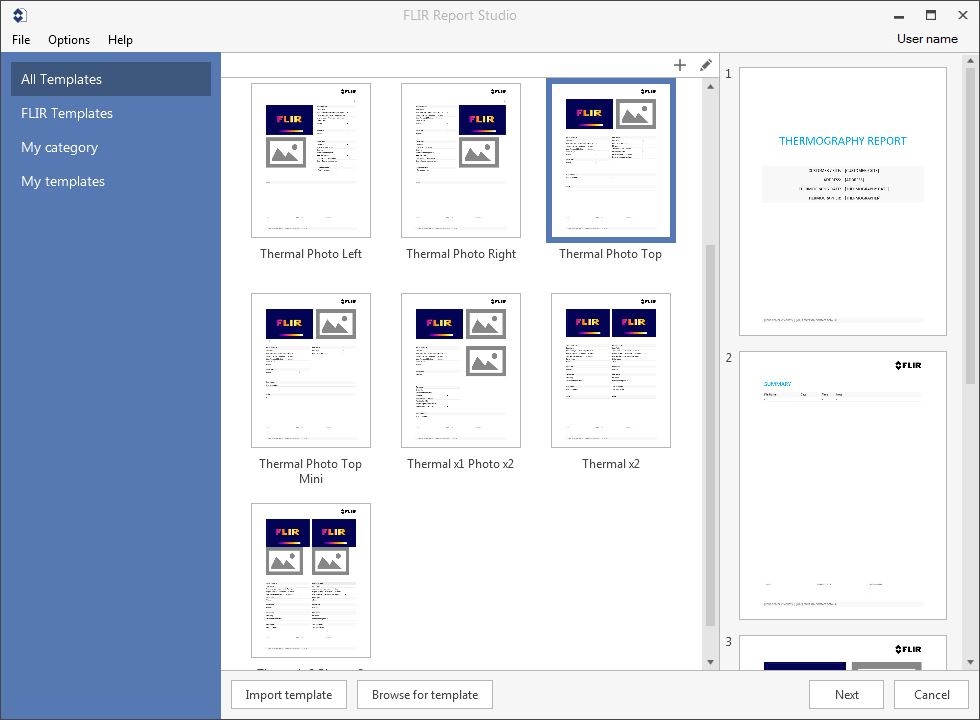
請透過下列方式對原始範本進行變更:新增和移除物件,並依照 12.2 管理報告中的物件 一節所述方法修改物件屬性。
您可以將更多資料區段新增至範本。如需更多資訊,請參閱 13.2.4 新增多個資料區段 一節。
您可以選擇報告範本的類別。儲存後,報告範本將會顯示在 FLIR Report Studio 精靈左側窗格所選類別下的報告範本中。如需更多資訊,請參閱 13.2.5 選擇範本類別 一節。
儲存新建的紅外線報告範本。請務必以 *.dotx 檔案名稱副檔名儲存範本。
13.2.4 新增多個資料區段
請執行以下程序:
在 FLIR 工作窗格中,以滑鼠右鍵按一下資料區段並選擇新增範本部分。
在插入範本部分對話方塊中,輸入新章節名稱。
完成後,按一下確定。
若要變更資料區段順序,在 FLIR 工作窗格中拖放區段。
針對每個資料區段,新增熱影像和/或數位影像物件、欄位物件、表格物件等。如需更多資訊,請參閱 12.2 管理報告中的物件 一節。
13.2.5 選擇範本類別
請執行以下程序:
在 FLIR 標籤上,按一下設定箭頭。這時會顯示功能表。在功能表上,選擇範本類別。
在選擇範本類別對話方塊中,按一下建立預設按鈕。若要建立一個新類別,按一下新增按鈕。
選擇一或多個類別。
完成後,按一下確定。