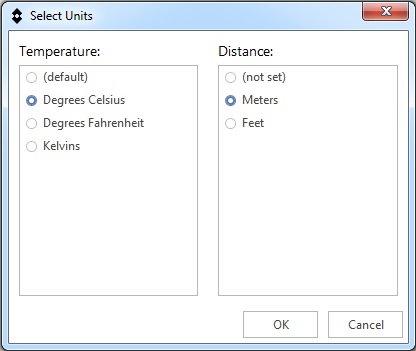12 在 Microsoft Word 環境中工作
12.1 FLIR Word Add-in 螢幕元素
12.1.1 FLIR 標籤

- 按一下新報告以建立新的報告。這會啟動 FLIR Report Studio 精靈。如需更多資訊,請參閱 9 建立紅外線報告 一節。
- 按一下紅外線影像插入熱影像物件。熱影像物件為預留位置,可在建立報告後,自動載入熱影像。如需更多資訊,請參閱 12.2.2 插入熱影像物件 一節。
- 按一下數位影像插入數位影像物件。數位影像物件為預留位置,可供與熱影像關聯的可見光影像使用。如需更多資訊,請參閱 12.2.3 插入數位影像物件 一節。
- 按一下欄位插入欄位物件。欄位物件為預留位置,可在建立報告後,自動顯示與熱影像關聯的資訊。如需更多資訊,請參閱 12.2.4 插入欄位物件 一節。
- 按一下表格插入表格物件。表格物件為預留位置,可在建立報告後,自動顯示表格,其中包含與熱影像關聯的特定資訊。如需更多資訊,請參閱 12.2.5 插入表格物件 一節。
- 按一下報告屬性插入報告屬性物件。報告屬性物件為預留位置,可在建立報告後,自動顯示客戶資訊和檢測的相關資訊。如需更多資訊,請參閱 12.2.6 插入報告屬性物件 一節。
- 選擇一個熱影像,然後按一下影像編輯器以編輯影像。這會啟動 FLIR Report Studio Image Editor。如需更多資訊,請參閱 11 分析及編輯影像 一節。
-
按一下建立新範本箭頭,然後執行下列其中一項操作:
- 按一下建立新範本,透過自訂基本報告範本來建立新報告範本。
- 按一下從現有範本建立,透過修改現有報告範本來建立新報告範本。
如需更多資訊,請參閱 13 建立報告範本 一節。 - 按一下設定箭頭以顯示設定功能表。如需更多資訊,請參閱 12.1.2 設定功能表 一節。
-
在匯出群組中,按一下箭頭,然後執行下列其中一項操作:
- 按一下一般 DocX 將報告匯出為一般報告。一般報告仍可使用一般 Microsoft Word 功能進行編輯,但已無法管理影像、欄位和表格物件。
- 按一下 PDF,以非可編輯的 PDF 報告格式匯出報告。
如需更多資訊,請參閱 12.7 匯出報告 一節。 - 按一下公式管理工具為在熱影像中的項目建立進階計算公式。如需更多資訊,請參閱 12.4 使用公式 一節。
- (若您尚未啟動 FLIR Report Studio 授權,則可使用。) 按一下以開啟啟動對話方塊。如需更多資訊,請參閱 6 管理授權 一節。
12.1.2 設定功能表
- 更新頁碼。按一下以為影像相關欄位更新頁碼。
- 設定單位。按一下以設定偏好溫度和距離單位。如需更多資訊,請參閱 12.9 變更設定 一節。
- 範本類別。(可在建立報告範本時使用。) 按一下以選擇報告範本的類別。如需更多資訊,請參閱 13.2.5 選擇範本類別 一節。
- 說明。按一下以顯示說明功能表,請參閱 12.1.2.1 說明功能表 一節。
12.1.2.1 說明功能表
- 文件。按一下並選擇線上即可從網際網路檢視最新說明檔案,或離線以檢視電腦上安裝的說明檔案。
- FLIR 商店。按一下以前往 FLIR 商店網站。
- FLIR 支援中心。按一下以前往 FLIR 支援中心。
- 授權資訊。按一下以顯示授權檢視器。
- 檢查更新。按一下以檢查軟體更新。如需更多資訊,請參閱 15 軟體更新 一節。
- 關於。按一下以顯示 FLIR Word Add-in 目前的版本。
12.2 管理報告中的物件
12.2.1 General
12.2.2 插入熱影像物件
請執行以下程序:
將指示器放置於要在報告中顯示熱影像的位置上。
在 FLIR 標籤上,按一下熱影像。這會在頁面上顯示熱影像預留位置。

12.2.3 插入數位影像物件
請執行以下程序:
將指示器放置於要在報告中顯示數位影像的位置上。
在 FLIR 標籤上,按一下數位影像。
如果報告中有多個熱影像,則會顯示選擇參考對話方塊。按一下您要插入的數位影像所關聯的熱影像,然後按一下確定。
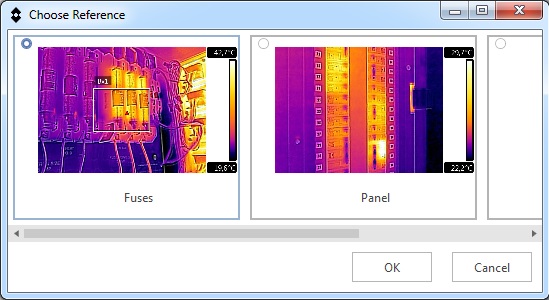
如果報告中只有一個熱影像,則會自動插入關聯的數位影像。
此時數位影像預留位置會顯示在頁面上。預留位置號碼係指關聯的熱影像。
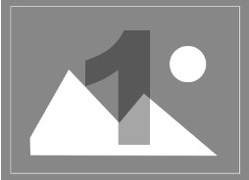
12.2.4 插入欄位物件
12.2.4.1 一般
12.2.4.2 程序
請執行以下程序:
將指示器放置於要在報告中顯示欄位物件的位置上。
在 FLIR 標籤上,按一下欄位。
如果報告中有多個影像,則會顯示選擇參考對話方塊。按一下在填入欄位物件時,您要當作參考的影像,然後按一下確定。
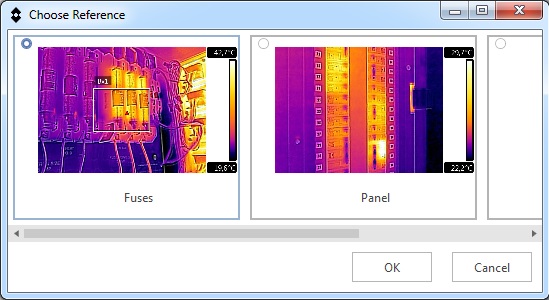
如果報告上只有一個影像,欄位物件將自動連接至該影像。
這時會顯示插入欄位對話方塊。
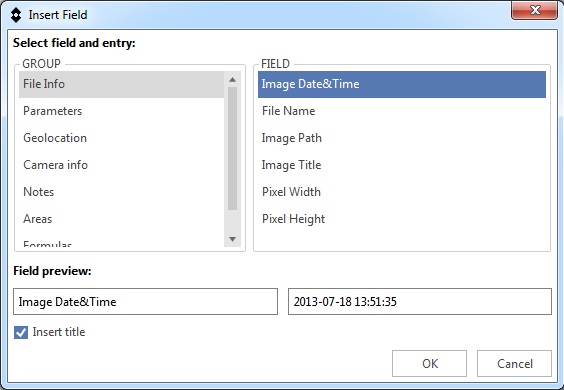
使用群組和欄位窗格以選擇您要欄位物件顯示的內容。欄位物件 (標籤和值) 的預覽即會顯示在對話方塊中。
執行以下一種操作:
- 選擇插入標題核取方塊以在報告中顯示標籤和值。
- 清除插入標題核取方塊以僅在報告中顯示值。
按一下確定。
這時內含您所選內容的欄位物件會顯示在報告上。
12.2.5 插入表格物件
12.2.5.1 一般
- 測量。
- 參數。
- METERLiNK。
- 地理位置。
- 熱像儀資訊。
- 檔案資訊。
- 文字註解。
- 說明。
- 公式。
12.2.5.2 插入表格物件
請執行以下程序:
將指示器放置於要在報告中顯示表格物件的位置上。
在 FLIR 標籤上,按一下表格。
如果報告中有多個影像,則會顯示選擇參考對話方塊。按一下在填入表格物件時,您要當作參考的影像,然後按一下確定。
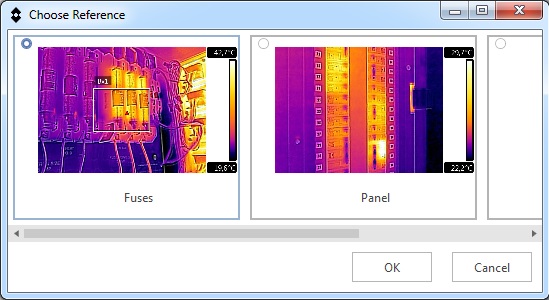
如果報告上只有一個影像,表格物件將自動連接至該影像。
這時會顯示插入表格對話方塊。
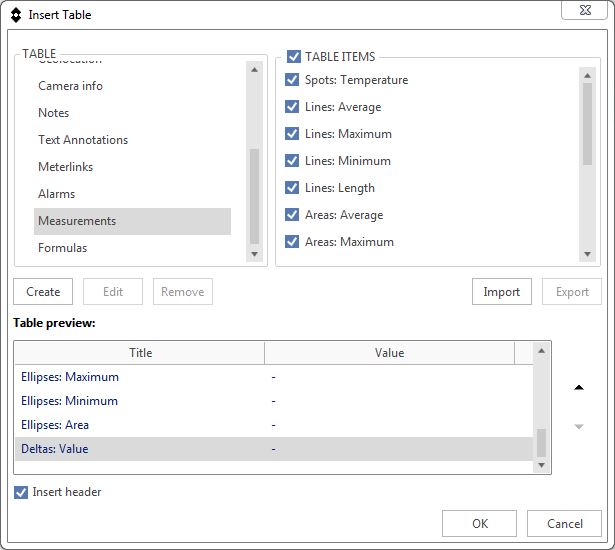
使用表格和表格項目窗格以選擇您要表格物件顯示的內容。
表格的結構預覽將顯示在對話方塊中。若要變更表格項目的順序,按一下預覽中的列,然後按一下箭頭按鈕
或
。
執行以下一種操作:
- 選擇插入標題核取方塊以在報告中顯示包含標題的表格。
- 清除插入標題核取方塊以在報告中顯示不含標題的表格。
按一下確定。
這時內含您所選內容的表格物件會顯示在報告上。
12.2.5.3 建立自訂表格物件
請執行以下程序:
將指示器放置於要在報告中顯示表格物件的位置上。
在 FLIR 標籤上,按一下表格。
如果報告中有多個影像,則會顯示選擇參考對話方塊。按一下在填入表格物件時,您要當作參考的影像,然後按一下確定。
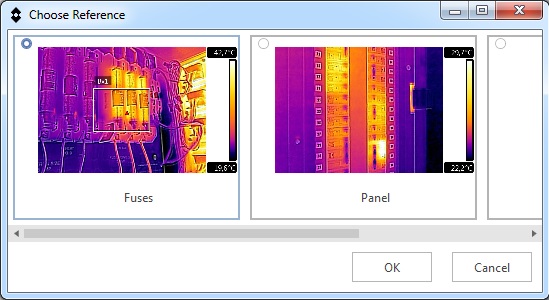
如果報告上只有一個影像,表格物件將自動連接至該影像。
這時會顯示插入表格對話方塊。
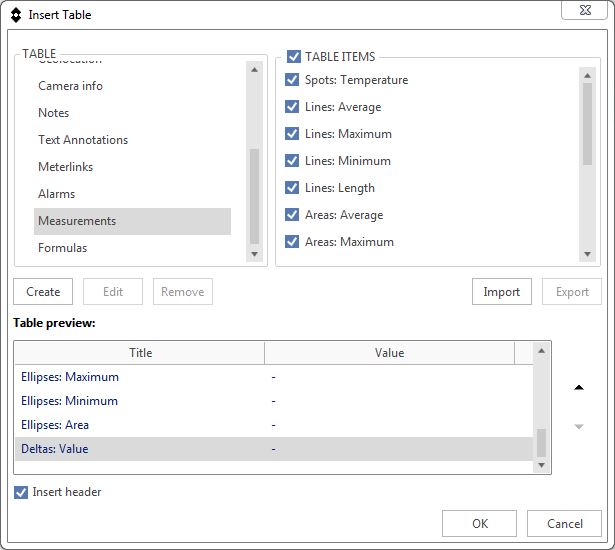
按一下建立按鈕。
這時會顯示新增/編輯表格對話方塊。
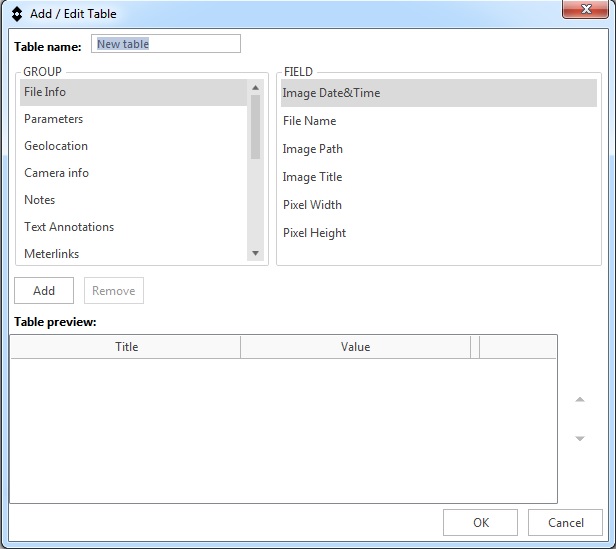
在表格名稱文字方塊中,輸入表格的名稱。
使用群組和欄位窗格選擇要顯示的內容。若要在表格中包含某個項目,然後執行下列其中一項操作:
- 在欄位窗格中按一下該項目,然後按一下新增按鈕。
- 在欄位窗格中按兩下該項目。
-
在欄位窗格中,將滑鼠暫留在該項目上,然後按一下顯示的
按鈕。
表格的結構預覽將顯示在對話方塊中。若要變更表格項目的順序,按一下預覽中的列,然後按一下箭頭按鈕
或
。
如要移除表格項目,請執行下列其中一項操作:
- 按一下預覽中的列,然後按一下移除按鈕。
-
在預覽中,將滑鼠暫留在該項目上,然後按一下顯示的
按鈕。
按一下確定。
這時會顯示插入表格對話方塊。在表格窗格中,您的表格會顯示在自訂內。
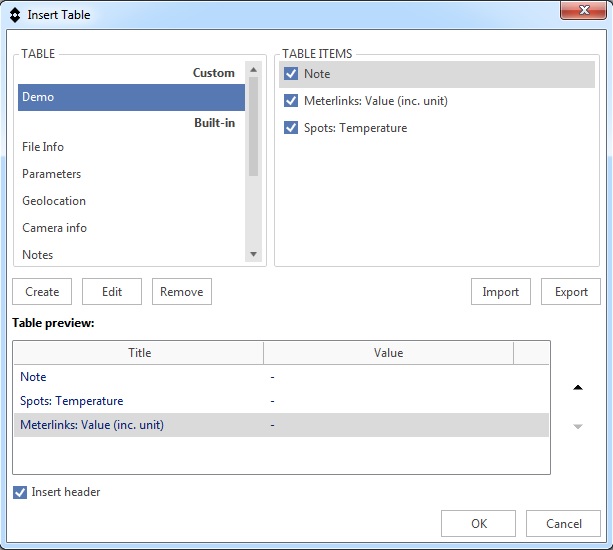
在插入表格對話方塊中,您可以執行下列操作:
- 若要編輯自訂表格,在表格窗格中按一下該表格,然後按一下編輯按鈕。
- 若要刪除自訂表格,在表格窗格中按一下該表格,然後按一下移除按鈕。
- 若要匯入自訂表格,按一下匯入按鈕。
- 若要匯出自訂表格,在表格窗格中按一下該表格,然後按一下匯出按鈕。
執行以下一種操作:
- 選擇插入標題核取方塊以在報告中顯示包含標題的表格。
- 清除插入標題核取方塊以在報告中顯示不含標題的表格。
按一下確定。
這時內含您所選內容的表格物件會顯示在報告上。
12.2.5.4 插入匯總表格
請執行以下程序:
將指示器放置於要在報告中顯示匯總表格的位置上。
在 FLIR 標籤上,按一下表格箭頭。這時會顯示功能表。
在功能表中,按一下匯總表格。
這時會顯示選擇匯總欄位對話方塊。
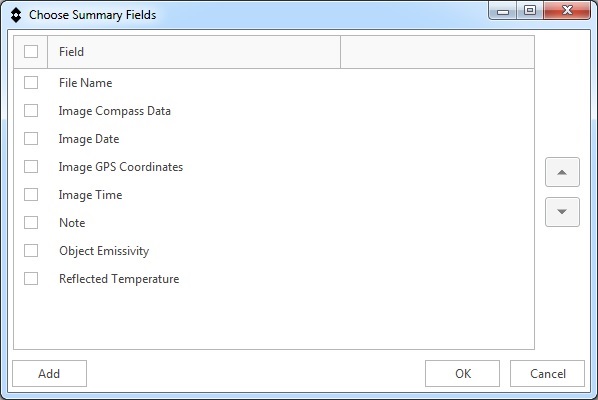
在選擇匯總欄位對話方塊中,顯示的欄位是可在報告中使用的欄位物件或表格物件中的項目。若要新增欄位物件,按一下新增。這時會顯示插入欄位對話方塊。
例如,您可以新增頁碼欄位物件,這會顯示報告中顯示資料的頁面。要執行此操作,先在群組窗格中選擇檔案資訊,然後在欄位窗格中選擇頁碼,並按一下確定。
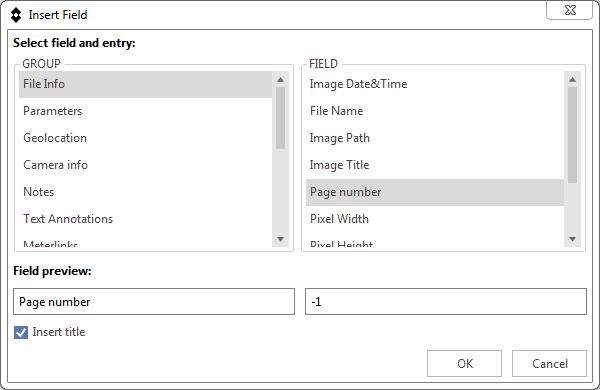
在選擇匯總欄位對話方塊中,選擇您要匯總表格物件顯示的標籤。
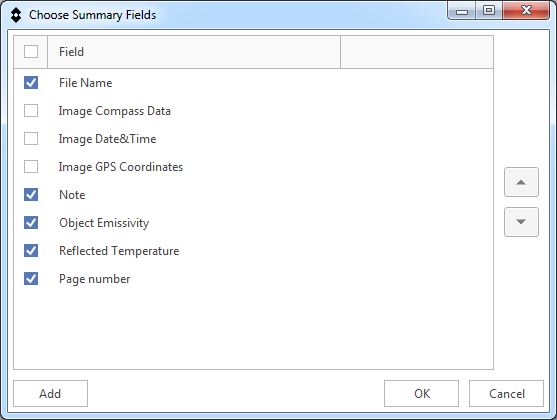
如要變更表格項目的順序,請按一下任一列,然後按一下箭頭按鈕
或
。
按一下確定。
這時內含您所選內容的匯總表格物件會顯示在報告上。
12.2.6 插入報告屬性物件
請執行以下程序:
將指示器放置於要在報告中顯示報告屬性物件的位置上。
在 FLIR 標籤上,按一下報告屬性。
這時會顯示插入報告屬性對話方塊。
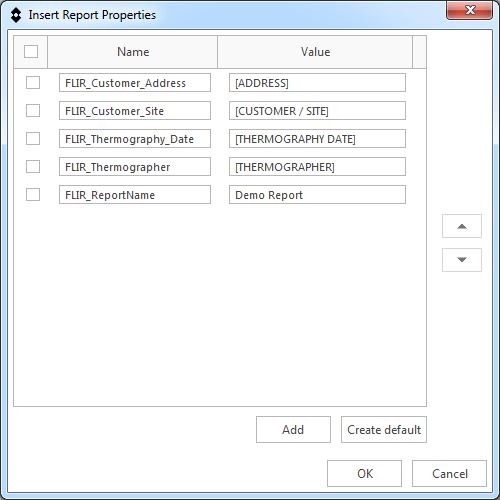
在插入報告屬性對話方塊中,您可以執行下列操作:
- 若要選擇您要報告屬性物件顯示的項目,請使用核取方塊。
- 若要變更項目名稱,在名稱文字方塊中輸入文字。
- 若要變更項目值,在值文字方塊中輸入文字。
- 若要新增新表格項目,按一下新增按鈕。在名稱和值文字方塊中輸入文字。
-
如要變更表格項目的順序,請按一下任一列,然後按一下箭頭按鈕
或
。
- 若要新增預設表格項目,按一下建立預設按鈕。
按一下確定。
這時內含您所選內容的表格會顯示在報告上。
您可以使用一般 Microsoft Word 功能編輯報告屬性物件的內容。
12.2.7 調整物件的大小
12.2.7.1 調整影像物件的大小
請執行以下程序:
按一下報告頁面上的熱影像或數位影像物件。
以滑鼠右鍵按一下影像物件並選擇調整尺寸。
如要變更影像物件大小,請拖曳其中一個控點。
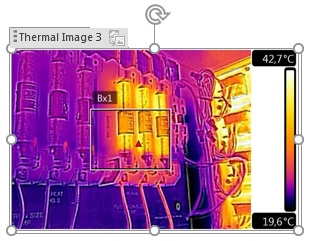
12.2.7.2 調整表格物件的大小
請執行以下程序:
選擇報告頁面上的表格物件。
在表格工具標籤上按一下配置標籤,並使用控制項來改變表格的大小。
12.2.8 取代影像
請執行以下程序:
以滑鼠右鍵按一下影像物件,然後選擇取代影像。
在開啟對話方塊中,找出並開啟一個新影像。
12.2.9 刪除物件
12.2.9.1 刪除影像物件
請執行以下程序:
按一下報告頁面上的影像物件。
標籤會顯示在影像上方。按一下標籤以選擇整個影像物件。
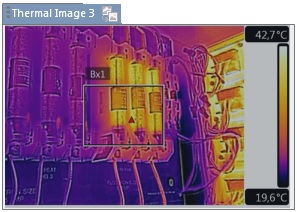
按下鍵盤上的 Delete 鍵。
12.2.9.2 刪除欄位物件
請執行以下程序:
按一下報告頁面上的欄位物件。
標籤會顯示在物件上方。按一下標籤以選擇整個物件。
按下鍵盤上的 Delete 鍵。
12.2.9.3 刪除表格物件
請執行以下程序:
按一下報告頁面上的表格物件。
在 Microsoft Word 內容相關性標籤表格工具上,按一下配置標籤,然後按一下刪除按鈕。這時會顯示功能表。
在功能表中,按一下刪除表格。
12.3 編輯影像
請執行以下程序:
若要編輯影像,請執行下列其中一項操作:
- 按一下影像。在 FLIR 標籤上,按一下影像編輯器。
- 在影像上按滑鼠右鍵,然後選擇編輯影像。
- 按兩下影像。
這會開啟 FLIR Report Studio Image Editor。如需更多資訊,請參閱 11 分析及編輯影像 一節。
12.4 使用公式
12.4.1 一般
- 一個公式只能用於操作一個紅外線影像,例如,不能計算兩個紅外線影像之間的差異。
- 您能將紅外線影像中的任何現有 METERLiNK 資料,作為公式中的值使用,此和使用紅外線測量值的方式相同。您可以將外部的 FLIR/Extech 量測儀 (例如鉗表或濕度計) 與紅外線熱像儀搭配使用,以將 METERLiNK 資料儲存於紅外線影像中。
12.4.2 建立簡單公式
建立可計算兩個點之間之溫度差異的公式
在您的報告中,插入熱影像物件,請參閱 12.2.2 插入熱影像物件 一節。
在 Image Editor 中開啟影像,請參閱 12.3 編輯影像 一節。
在影像中新增兩個點工具,請參閱 11.5.2 新增測量工具 一節。
在 FLIR 標籤上,按一下公式管理工具。
這時會顯示公式管理工具對話方塊。按一下建立按鈕。
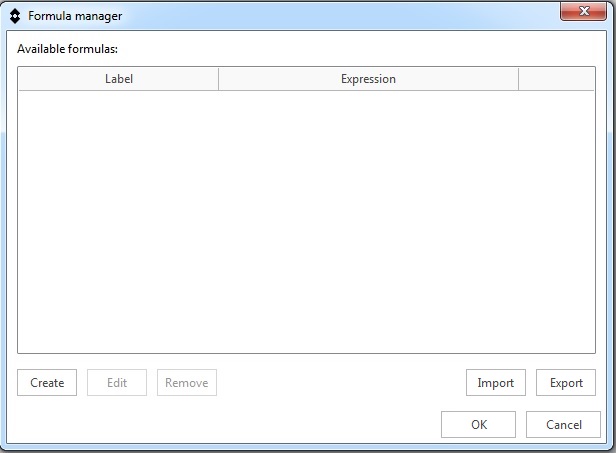
這時會顯示建立公式對話方塊。按一下欄位按鈕。
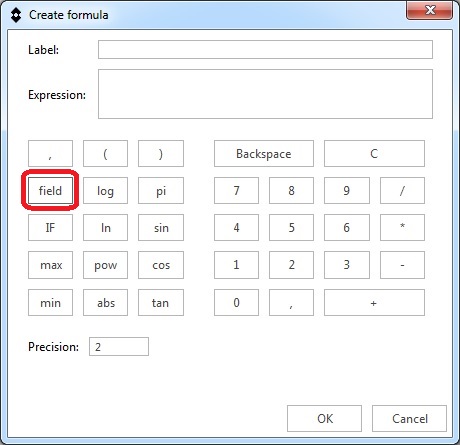
這時會顯示選擇欄位和輸入項目對話方塊。
執行以下操作:
- 在群組窗格中,按一下點溫。
- 在輸入項目窗格中,按一下 Sp2。
- 在欄位窗格中,按一下溫度。
- 按一下確定。
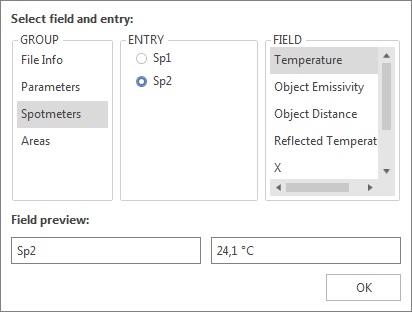
在建立公式對話方塊中,按一下減號按鈕以新增減法數字運算子。
按一下欄位按鈕。重複點 Sp1 的步驟 7 。
建立公式對話方塊現在即會使用 FLIR Systems 語法顯示溫度差異公式。
在標籤文字方塊中,輸入要與報告中公式結果一起顯示的文字。在精確度方塊中,輸入公式結果的小數位數。
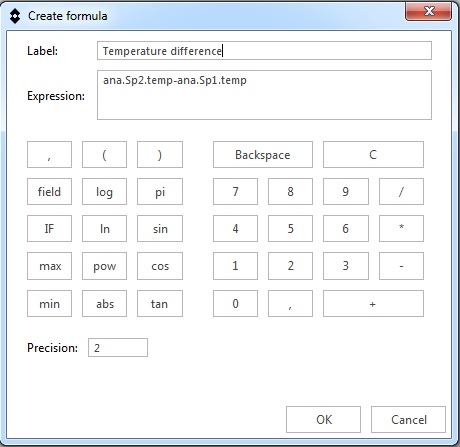
在建立公式對話方塊中,按一下確定。
在公式管理工具對話方塊中,按一下確定。
建立的溫度差異公式現在即可插入報告的欄位和表格物件中。
12.4.3 建立條件公式
使用 IF 陳述式建立條件公式
建立可計算兩個點之間之差異的公式,請參閱 12.4.2 建立簡單公式 一節。
在 FLIR 標籤上,按一下公式管理工具。
這時會顯示公式管理工具對話方塊。按一下建立按鈕。
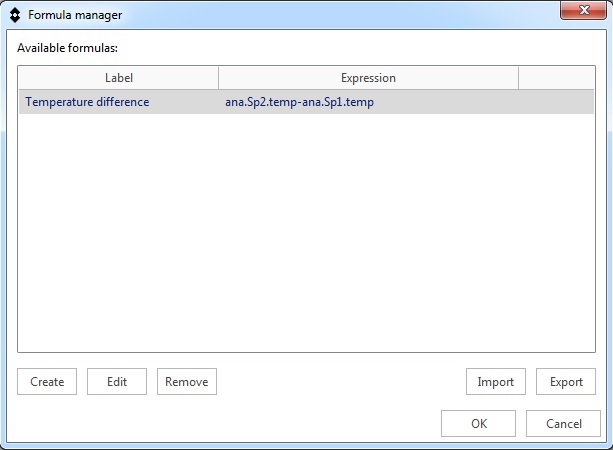
這時會顯示建立公式對話方塊。按一下 IF 按鈕。
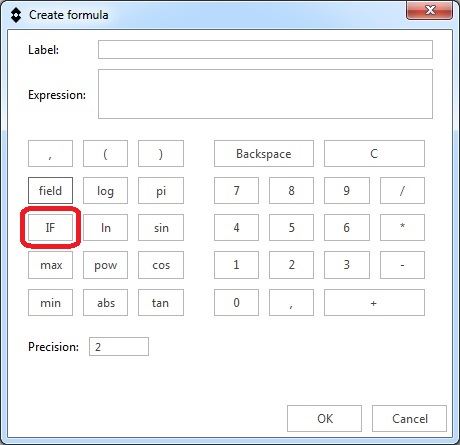
這時會顯示建立「IF」公式對話方塊。按一下新增... 按鈕。
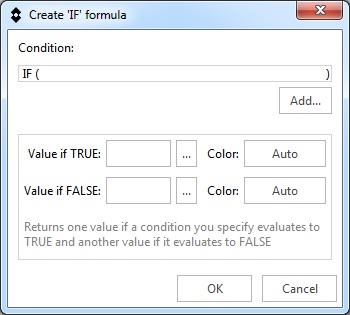
這時會顯示對話方塊。
執行以下操作:
- 在左值中,按一下 ... 按鈕。這時會顯示選擇欄位和輸入項目對話方塊。在群組窗格中,按一下公式。在欄位窗格中,選擇溫度差異公式。按一下確定。
- 在運算子下拉式清單中,選擇 >。
- 在右值文字方塊中,輸入 2.0。
- 按一下確定。
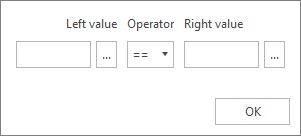
在建立「IF」公式對話方塊中執行以下操作:
- 在若為真,值為:列,按一下 ... 按鈕並選擇溫度差異公式。
- 在若為真,值為:列,按一下自動按鈕並選擇紅色。
- 在若為假,值為:列,按一下 ... 按鈕並選擇溫度差異公式。
- 在若為假,值為:列,按一下自動按鈕並選擇綠色。
- 按一下確定。
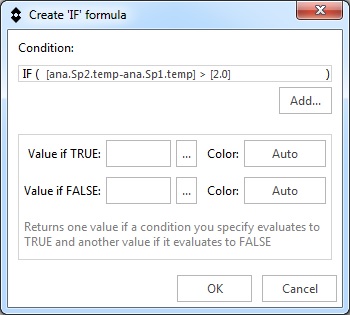
建立公式對話方塊現在即會顯示完整的條件公式。等號後面的兩個 10 位數代碼字串表示顏色。
在標籤文字方塊中,輸入要與報告中公式結果一起顯示的文字。在精確度方塊中,輸入公式結果的小數位數。
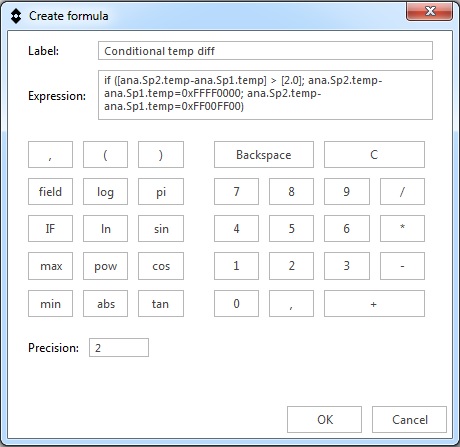
在建立公式對話方塊中,按一下確定。
在公式管理工具對話方塊中,按一下確定。
建立的條件公式現在即可插入報告的欄位和表格物件中。根據兩個點溫的測量值,溫度差異公式的結果將以紅色或綠色顯示。
12.4.4 匯出及匯入公式
在 FLIR 標籤上,按一下公式管理工具。
這時會顯示公式管理工具對話方塊。
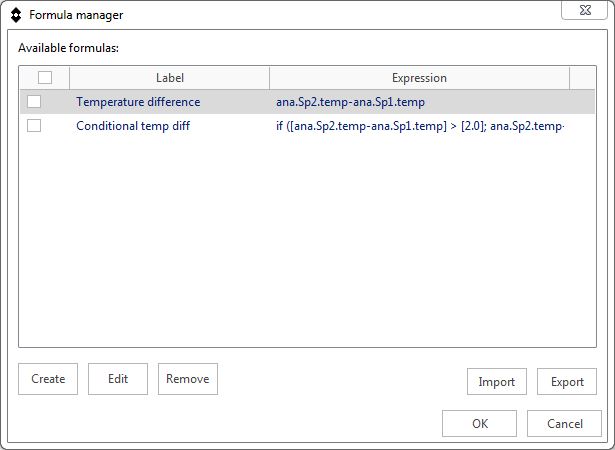
在公式管理工具對話方塊中,執行下列其中一項操作:
- 若要從文字檔案匯入公式,按一下匯入按鈕。
- 若要將一或多個公式匯出至文字檔案,選擇公式並按一下匯出按鈕。
12.5 文件內容
12.5.1 一般
12.5.2 文件內容的類型
- 摘要文件內容。
- 自訂文件內容。
12.5.3 建立和編輯 Microsoft Word 文件屬性
建立和編輯文件內容
啟動 FLIR Report Studio 精靈。在中央窗格中,以滑鼠右鍵按一下其中一個報告範本並選擇編輯。這會在 Microsoft Word 中開啟報告範本 (*.dotx)。
在檔案標籤上按一下資訊。
從屬性下拉式選單中,選擇進階屬性。
在摘要資訊標籤上,於適合的文字方塊中輸入資訊。
按一下自訂標籤。
如要新增自訂內容,請在名稱方塊中鍵入名稱。如要使您的自訂內容容易查找,您可以鍵入底線 ( _ ) 作為內容名稱的第一個字元。
使用類型方塊來指定內容類型。
要指定內容值,請在值方塊中鍵入。
按一下新增向內容清單新增自訂內容,然後按一下 確定 。
使用不同的檔案名稱儲存紅外線報告範本,但它具有相同的檔案名稱副檔名 (*.dotx)。現在您已向重新命名的紅外線報告範本新增摘要資訊和自訂內容。
12.6 建立報告
12.7 匯出報告
- 一般 DocX:這會將報告匯出為字尾包含「_一般」的一般報告。一般報告仍可使用一般 Microsoft Word 功能進行編輯,但已無法管理影像、欄位和表格物件。
- PDF:這會以非可編輯的 PDF 報告格式匯出報告。
請執行以下程序:
在 FLIR 標籤上,按一下匯出群組中的箭頭。這時會顯示功能表。
在功能表上,選擇一般 DocX 或 PDF。
12.8 建立報告範本
12.9 變更設定
請執行以下程序:
在 FLIR 標籤上,按一下設定。這時會顯示功能表。
在功能表上,按一下設定單位。這會顯示可供您設定溫度和距離單位的對話方塊。若未在報告範本中指定單位,則會標示預設或未設定。