11 归档质量好的图像
11.1 概述
优质图像取决于多种不同功能和设置,但一些功能和设置对图像的影响要甚于其余功能和设置。
下面是您需要试验的功能和设置:
- 调整红外相机的对焦。
- 调整红外图像(自动或手动)。
- 选择合适的温度范围。
- 选择合适的调色板。
- 更改测量参数。
- 执行非均匀性校正 (NUC)。
以下几节讲述如何使用这些功能和设置。
在某些情况下,您可能还想隐藏叠加图形,以提高视觉效果。
11.2 调整热像仪的焦点
正确调整焦距非常重要。不正确的焦距调整会影响图像模式的效果,还会影响温度测量。
11.2.1 手动对焦
您可通过旋转聚焦环手动调整焦点。有关详细信息,请参阅
7.4.1 手动对焦
一节。
11.2.2 自动对焦
可以按“自动对焦”按钮自动对焦红外热像仪。有关详细信息,请参阅
7.4.2 自动对焦
一节。
11.2.3 连续自动对焦
可以对红外热像仪进行设置,使其执行连续自动对焦。有关详细信息,请参阅
7.4.3 连续自动对焦
一节。
11.3 调整红外图像
11.3.1 概述
可以自动调整或手动调整红外图像。
在自动模式下,热像仪可连续调整电平和跨度,以实现最佳的图像呈现效果。颜色基于图像(直方图颜色分配)的热成像内容进行分配。屏幕右侧的温标显示了当前跨度的最高和最低温度。
通过使用Auto adjustment region功能,可以选择图像的一个区域,然后根据选定区域内的温度来调整图像的着色。有关详细信息,请参阅
11.3.2 自动调整区域
一节。
在手动模式下,您可以将温标调整至接近图像中特定对象的温度。这样便可以检测到相关图像中的异常现象和较小的温度差异。在手动模式下,颜色在最低至最高温度范围内可以均匀分布(线性颜色分布)。
在手动模式下,可以通过点触屏幕或使用导航台来调整图像。有关详细信息,请参阅以下两节:
11.3.3 通过触按屏幕进行手动调整
和
11.3.4 使用导航台进行手动调整
。
-
在实时模式下,点触软按钮
 可在自动和手动图像调整模式间切换。
可在自动和手动图像调整模式间切换。
- 在预览/编辑模式下,手动图像调整模式处于活动状态。
11.3.1.1 示例 1
以下是两张建筑物的红外图像。在左图中(自动调整),晴朗的天空和高温建筑物之间形成一个较大的温宽,这便难以进行正确分析。如果您将温标更改为接近建筑物温度的值,便可对建筑物进行更加详细的分析。

自动
|

手动
|
11.3.1.2 示例 2
以下是两张电力线隔离器的红外图像。为了便于分析隔离器内的温度变化,已将右图中的温标更改为接近隔离器温度的值。

自动
|

手动
|
11.3.2 自动调整区域
当您自动调整红外图像时,可达到最佳图像亮度和对比度。这意味着颜色信息会在图像的现有温度上进行分布。
在某些情况下,图像可能包含一些较热或较冷的区域,这些区域位于您感兴趣的区域之外。在这种情况下,您可能想要排除这些区域,而仅使用您感兴趣的区域之内的温度颜色信息。您可以通过选择较小的自动调整区域达到此目的。
在 ![icon]() (设置)> 设备设置 > 用户界面选项 > 自动调整区域下方选择自动调整区域。
(设置)> 设备设置 > 用户界面选项 > 自动调整区域下方选择自动调整区域。
11.3.3 通过触按屏幕进行手动调整
11.3.3.1 概述
用触摸屏手动调整图像的功能通过一项设置来启用/禁用。选择 ![icon]() (设置)> 设备设置 > 用户界面选项 > 用触摸屏手动调整 > 打开/关闭。
(设置)> 设备设置 > 用户界面选项 > 用触摸屏手动调整 > 打开/关闭。
当手动图像调整模式处于活动状态时,调整转轮将显示在温标右侧。(在启用“用触摸屏手动调整”功能时适用)。
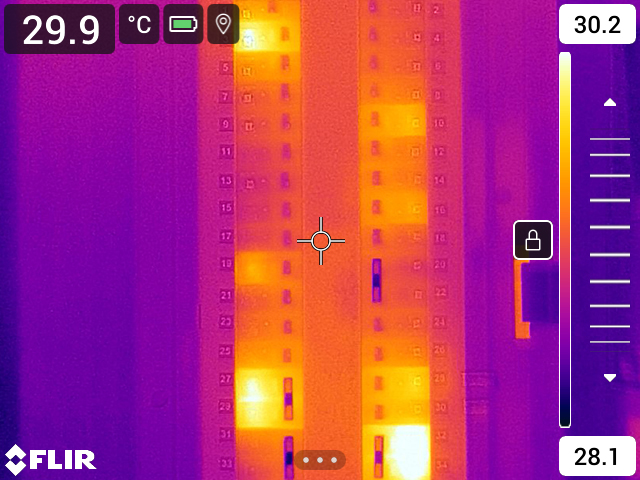
图 11.1 手动调整模式处于活动状态
11.3.3.2 过程
1
在实时模式中,点触软按钮 ![]() 进入手动图像调整模式。
进入手动图像调整模式。
2
要同时更改温标的最低和最高限制,请将手指放在屏幕上并向上/下移动。
3
要更改温标的最低或最高限制,应执行以下操作:
- 点触您想要更改的最高或最低温度。
- 将手指放在屏幕上并向上/下移动以更改突出显示的温度的值。
11.3.3.3 在手动模式下自动调整图像
在手动图像调整模式下,可以通过触按屏幕自动调整图像。系统将根据点触点周围区域的热成像内容自动调整图像。温标中的顶部和底部级别将被设置为该区域中的最高和最低温度。系统只对相关温度使用颜色信息,因此您将获得您要测量的区域的更多详情。
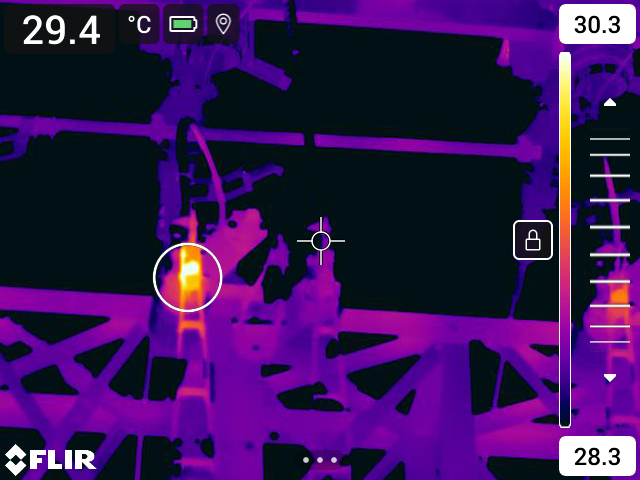
11.3.3.4 锁定触摸屏
在将图像调整到研究您要测量的区域所需的级别后,可以锁定触摸屏,以防无意识做出更进一步的调整。
要锁定屏幕,请点触位于温标左侧的 ![icon]() 图标。
图标。
要解锁屏幕,请点触位于温标左侧的 ![icon]() 图标。
图标。
11.3.4 使用导航台进行手动调整
11.3.4.1 手动调整模式
有两个不同的设置可用于手动调整模式(仅适用于导航台):
- 电平、温宽:如果使用此设置,则可以通过导航台手动调整电平和温宽。
- 电平、最大值、最小值:如果使用此设置,则可以通过导航台手动调整电平。您也可以单独更改温度上限和温度下限。
在 ![icon]() (设置)> 设备设置 > 用户界面选项 > 手动调整模式下方选择手动图像调整模式的类型。
(设置)> 设备设置 > 用户界面选项 > 手动调整模式下方选择手动图像调整模式的类型。
11.3.5 在电平、温宽模式下手动调整
请遵循以下步骤:
1
在实时模式中,点触软按钮 ![]() 进入手动图像调整模式。
进入手动图像调整模式。
2
按导航台的上/下箭头以提高/降低温度级别。
3
按导航台的左/右箭头以提高/降低温宽。
11.3.6 在电平、最高、最低模式下手动调整
请遵循以下步骤:
1
在实时模式中,点触软按钮 ![]() 进入手动图像调整模式。
进入手动图像调整模式。
2
要同时更改温标的最低和最高限制,请按导航台的上/下箭头。
3
要更改温标的最低或最高限制,应执行以下操作:
- 按导航台的左/右箭头,选择(突出显示)最高或最低温度。
- 按导航台的上/下箭头,更改突出显示的温度的值。
11.4 更改热像仪温度范围
热像仪可以根据不同温度范围进行校准。可用的温度范围选项取决于热像仪型号。
要获得精确的温度测量值,您必须更改热像仪温度范围,使其适应所检查对象的预计温度。
请遵循以下步骤:
1
按下导航台以显示菜单系统。
2
选择
(设置)并按导航台。这将显示设置菜单。
3
选择热像仪温度范围并按导航台。这将显示一个对话框。
4
选择适当的温度范围,并按导航台。
11.5 更改调色板
您可以更改热像仪用来显示不同温度的颜色调色板。使用不同的调色板可以让分析图像更为容易。
下表解释了不同类型的调色板。

铁红色
|

北极
|

彩虹
|

高彩虹
|

白热
|

黑热
|

熔岩
|
请遵循以下步骤:
1
按下导航台以显示菜单系统。
2
选择
(颜色)并按导航台。这将显示一个子菜单。
3
使用导航台选择不同的调色板。
4
按导航台进行确认并退出菜单模式。
11.6 更改测量参数
为了获取精确的测量结果,请务必设置测量参数:
- 辐射率。
- 反射温度。
- 对象距离。
- 大气温度。
- 相对湿度。
- 外部红外窗口补偿。
辐射率是要正确设置的最重要参数。如果辐射率被设置为较低的值,则反射温度也十分重要。参数对象距离、大气温度和相对湿度适用于更长距离。如果使用了防护窗或外置镜头,则必须激活外部红外窗口补偿。
您可以在全局范围内设置测量参数。也可以在局部范围内更改测量工具的辐射率、反射温度和对象距离参数。
有关详细信息,请参阅
13.5 更改测量参数
一节。
11.7 执行非均一化校正 (NUC)
11.7.1 概述
当热像仪显示正在校准...时,它执行的是热成像中所谓的“非均匀性校正”(NUC)。非均匀性校正 (NUC) 是通过热像仪软件执行的图像校正,可针对探测元件的不同灵敏度以及其他光学和几何干扰进行补偿
4
. 有关详细信息,请参阅
27 关于校准
一节。
NUC 可自动执行,例如在启动时、在更改测量范围时或者在环境温度变化时。
NUC 也可手动执行。在您需要执行关键测量期间,这对尽量减少图像干扰非常重要。例如,开始录制视频序列之前,您可能需要执行手动校准。
11.7.2 手动执行 NUC
要执行手动 NUC,请按住“图像归档”按钮 ![icon]() 超过 2 秒。
超过 2 秒。
11.8 隐藏所有叠加部分
热像仪叠加内容包括叠加图形和图像叠加信息。叠加图形包含测量工具符号、结果表和状态图标等项目。您在设置菜单上激活的图像叠加信息可提供日期、辐射率和大气温度等附加信息。有关详细信息,请参阅
6.6.6 图像叠加信息
一节。
您可点触软按钮  隐藏所有热像仪叠加内容。
隐藏所有热像仪叠加内容。

带热像仪叠加和图像叠加信息的图像。
|

隐藏所有叠加的图像。
|