11 Egy jó kép készítése
11.1 Általános
- Az infravörös kamera fókuszának módosítása.
- Az infravörös kép beállítása (automatikus vagy manuális).
- Egy megfelelő hőmérséklettartomány kiválasztása.
- Egy megfelelő színpaletta kiválasztása.
- A mérési paraméterek módosítása.
- Különbözőség-korrekció (NUC) elvégzése.
11.2 Az infravörös kamera fókuszának beállítása
11.2.1 Kézi fókusz
11.2.2 Autofókusz
11.2.3 Folyamatos autofókusz
11.3 Az infravörös kép beállítása
11.3.1 Általános
-
Élő módban válassza a
 (Hőmérséklet-tartomány) lehetőséget, majd az
(Hőmérséklet-tartomány) lehetőséget, majd az  (Automatikus) vagy a
(Automatikus) vagy a  (Kézi) lehetőséget, hogy beállítsa az automatikus vagy kézi képbeállítási módot.
(Kézi) lehetőséget, hogy beállítsa az automatikus vagy kézi képbeállítási módot.
- Előnézeti/szerkesztési módban a manuális képbeállítási mód aktív.
11.3.1.1 1. példa

Automatikus
|

Manuális
|
11.3.1.2 2. példa

Automatikus
|

Manuális
|
11.3.2 Automatikus beállítás területe
11.3.3 Manuális beállítás a képernyő segítségével
11.3.3.1 Általános
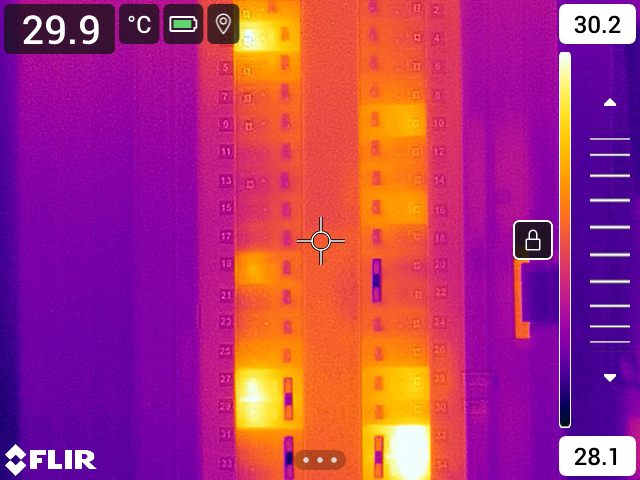
Ábra 11.1 Aktív manuális beállítási mód
11.3.3.2 Eljárás
A menürendszer megjelenítéséhez élő módban nyomja meg a navigációs gombot.
Válassza a ![]() (Hőmérséklet-tartomány) lehetőséget, majd nyomja meg a navigációs gombot. Megjelenik egy almenü.
(Hőmérséklet-tartomány) lehetőséget, majd nyomja meg a navigációs gombot. Megjelenik egy almenü.
Válassza a ![]() (Kézi) lehetőséget, majd nyomja meg a navigációs gombot.
(Kézi) lehetőséget, majd nyomja meg a navigációs gombot.
A hőmérséklettartomány alsó és felső határértékének egyidejű módosításához helyezze az ujját a képernyőre és mozgassa fel/le.
Az alsó vagy felső határérték módosításához tegye a következőket:
- Érintse meg a módosítani kívánt maximum vagy minimum hőmérsékletet.
- A kijelölt hőmérséklet módosításához helyezze az ujját a képernyőre és mozgassa fel/le.
11.3.3.3 A kép automatikus beállítása manuális módban
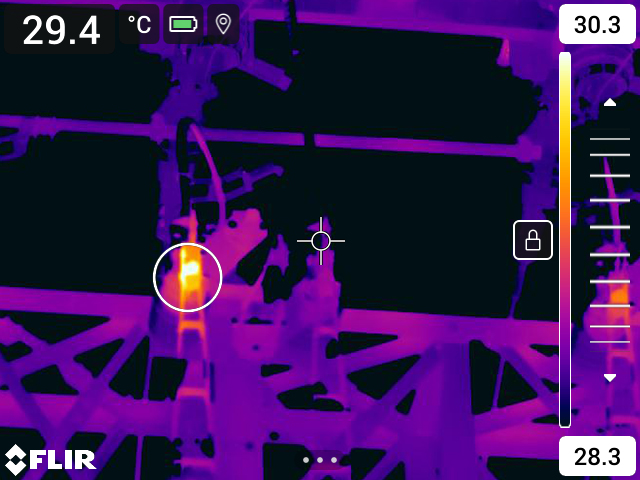
11.3.3.4 Érintőképernyő lezárása
11.3.4 Manuális beállítás a navigációs gomb használatával
11.3.4.1 Manuális beállítási módok
- Szint, tartomány: ezzel a beállítással manuálisan állíthatja be a szint és a tartomány értékét a navigációs gomb használatával.
- Szint, max, min: ezzel a beállítással manuálisan állíthatja be a szint értékét a navigációs gomb használatával. A legmelegebb és a leghidegebb hőmérsékleteket is külön állíthatja be.
11.3.5 Manuális beállítás Szint, tartomány módban
Kövesse az alábbi eljárást:
A menürendszer megjelenítéséhez élő módban nyomja meg a navigációs gombot.
Válassza a ![]() (Hőmérséklet-tartomány) lehetőséget, majd nyomja meg a navigációs gombot. Megjelenik egy almenü.
(Hőmérséklet-tartomány) lehetőséget, majd nyomja meg a navigációs gombot. Megjelenik egy almenü.
Válassza a ![]() (Kézi) lehetőséget, majd nyomja meg a navigációs gombot.
(Kézi) lehetőséget, majd nyomja meg a navigációs gombot.
A hőmérsékleti szint növeléséhez/csökkentéséhez nyomja a navigációs gombot felfele/lefele.
A tartomány növeléséhez/csökkentéséhez nyomja a navigációs gombot balra/jobbra.
11.3.6 Manuális beállítás Szint, max, min módban
Kövesse az alábbi eljárást:
A menürendszer megjelenítéséhez élő módban nyomja meg a navigációs gombot.
Válassza a ![]() (Hőmérséklet-tartomány) lehetőséget, majd nyomja meg a navigációs gombot. Megjelenik egy almenü.
(Hőmérséklet-tartomány) lehetőséget, majd nyomja meg a navigációs gombot. Megjelenik egy almenü.
Válassza a ![]() (Kézi) lehetőséget, majd nyomja meg a navigációs gombot.
(Kézi) lehetőséget, majd nyomja meg a navigációs gombot.
A hőmérséklettartomány alsó és felső határértékének egyszerre történő módosításához mozgassa a navigációs gombot felfelé/lefelé.
Az alsó vagy felső határérték módosításához tegye a következőket:
- Nyomja a navigációs gombot balra/jobbra, hogy kiválassza (kijelölje) a felső vagy az alsó hőmérsékleti határértéket.
- Nyomja a navigációs gombot felfelé/lefelé a kijelölt hőmérséklet értékének módosításához.
11.4 A kamera hőmérsékleti tartományának módosítása
Kövesse az alábbi eljárást:
Nyomja meg a navigációs gombot a menürendszer megjelenítésére.
Válassza a
(Beállítások) lehetőséget, és nyomja meg a navigációs gombot. Megjelenik a Beállítások menü.
Válassza a Kamera hőmérséklet-tartománya lehetőséget, majd nyomja meg a navigációs gombot. Megjelenik egy párbeszédpanel.
Válassza ki a megfelelő hőmérséklettartományt és nyomja meg a navigációs gombot.
11.5 A színpaletták módosítása

Iron
|

Sarki
|

Szivárvány
|

Nagy kontrasztú szivárvány
|

Forró fehér
|

Forró fekete
|

Láva
|
Kövesse az alábbi eljárást:
Nyomja meg a navigációs gombot a menürendszer megjelenítésére.
Válassza a
(Szín) lehetőséget, majd nyomja meg a navigációs gombot. Megjelenik egy almenü.
Válasszon másik színpalettát a navigációs gomb segítségével.
A megerősítéshez és a menü módból való kilépéshez nyomja meg a navigációs gombot.
11.6 A mérési paraméterek módosítása
- Fajlagos emisszió.
- Visszavert hőmérséklet.
- Tárgy távolsága.
- Légköri hőmérséklet.
- Relatív páratartalom.
- Külső infravörös ablak kompenzáció.
11.7 Különbözőség-korrekció (non-uniformity correction - NUC) végrehajtása.
11.7.1 Általános
11.7.2 Különbözőség-korrekció manuális elvégzése
11.8 Az átfedő rétegek elrejtése

Kép átfedő grafikai elemekkel és átfedő képinformációkkal.
|

Kép az átfedő rétegek nélkül.
|
Kövesse az alábbi eljárást:
Nyomja meg és tartsa lenyomva a programozható gombot. Megjelenik a Programmable button menü.
A Képeket átfedő grafikák elrejtése funkció kiválasztásához nyomja meg fel/le a navigációs gombot.
A megerősítéshez és a menü módból való kilépéshez nyomja meg a navigációs gombot.