11 良質なイメージを得る方法
11.1 一般
- 赤外線カメラ フォーカスを調整する。
- 赤外線画像を調整する (自動または手動)。
- 適切な温度範囲を選択する。
- 適切なカラーパレットを選択する。
- 測定パラメータを変更する。
- 不均一性補正 (NUC) を実行する。
11.2 赤外線カメラ フォーカスを調整する
11.2.1 手動フォーカス
11.2.2 オートフォーカス
11.2.3 連続オートフォーカス
11.3 赤外線画像を調整する
11.3.1 一般
-
ライブ モードで、
 (温度スケール)、
(温度スケール)、 (自動) または
(自動) または  (手動) を選択して、画像調整モードの自動と手動を切り替えます。
(手動) を選択して、画像調整モードの自動と手動を切り替えます。
- プレビュー/編集モードでは、画像手動調整モードがアクティブになっています。
11.3.1.1 例 1

自動
|

手動
|
11.3.1.2 例 2

自動
|

手動
|
11.3.2 自動調整領域
11.3.3 画面のタッチによる手動調整
11.3.3.1 一般
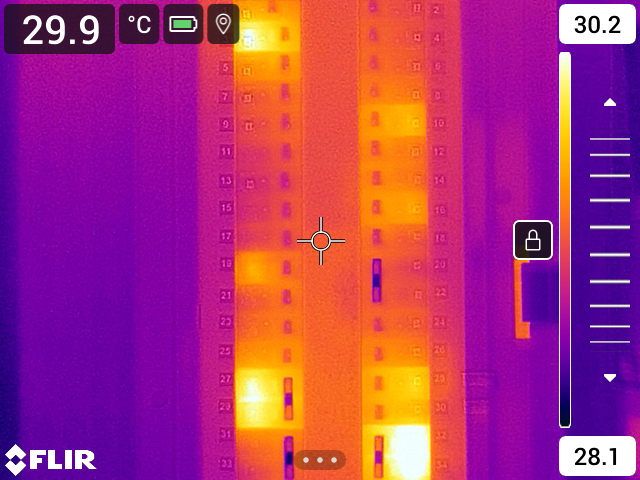
図 11.1 手動調整モードが有効
11.3.3.2 手順
ライブ モードで、ナビゲーション パッドを押し、メニュー システムを表示します。
![]() (温度スケール) を選択して、ナビゲーション パッドを押します。これにより、サブメニューが表示されます。
(温度スケール) を選択して、ナビゲーション パッドを押します。これにより、サブメニューが表示されます。
![]() (手動) を選択して、ナビゲーション パッドを押します。
(手動) を選択して、ナビゲーション パッドを押します。
温度スケールの最低制限および最高制限を同時に変更するには、画面に指を置いて上下に動かします。
最低制限および最高制限を変更するには、次の手順に従います。
- 変更する最高/最低温度にタッチします。
- 画面に指を置いて上下に動かして強調表示された温度の値を変更します。
11.3.3.3 手動モードでの画像の自動調整
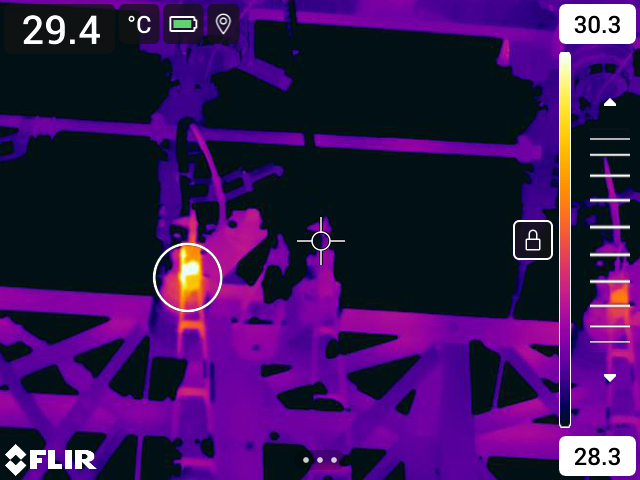
11.3.3.4 タッチ スクリーンをロックする
11.3.4 ナビゲーション パッドを使用した手動調整
11.3.4.1 手動調整モード
- [レベル、スパン]: ナビゲーション パッドを使用してレベルとスパンを手動で調整できます。
- [レベル、最大、最小]: ナビゲーション パッドを使用してレベルを手動で調整できます。また、上限温度と下限温度を個別に変更できます。
11.3.5 レベル、スパン モードでの手動調整
次の手順に従います。
ライブ モードで、ナビゲーション パッドを押し、メニュー システムを表示します。
![]() (温度スケール) を選択して、ナビゲーション パッドを押します。これにより、サブメニューが表示されます。
(温度スケール) を選択して、ナビゲーション パッドを押します。これにより、サブメニューが表示されます。
![]() (手動) を選択して、ナビゲーション パッドを押します。
(手動) を選択して、ナビゲーション パッドを押します。
レベルを上げるまたは下げるには、ナビゲーション パッドの上/下を押します。
ナビゲーション パッドの左/右を押して、スパンを上げるか、下げます。
11.3.6 レベル、最大、最小 モードの手動調整
次の手順に従います。
ライブ モードで、ナビゲーション パッドを押し、メニュー システムを表示します。
![]() (温度スケール) を選択して、ナビゲーション パッドを押します。これにより、サブメニューが表示されます。
(温度スケール) を選択して、ナビゲーション パッドを押します。これにより、サブメニューが表示されます。
![]() (手動) を選択して、ナビゲーション パッドを押します。
(手動) を選択して、ナビゲーション パッドを押します。
温度スケールの最低制限および最高制限を同時に変更するには、ナビゲーション パッドの上/下を押します。
最低制限および最高制限を変更するには、次の手順に従います。
- ナビゲーション パッドの左/右を押して、最高温度または最低温度を選択 (ハイライト表示) します。
- ナビゲーション パッドの上/下を押して、ハイライト表示された値を変更します。
11.4 カメラの温度範囲を変更する
次の手順に従います。
ナビゲーション パッドを押して、メニュー システムを表示します。
(設定) を選択して、ナビゲーション パッドを押します。これにより [設定] メニューが表示されます。
[カメラ温度レンジ] を選択し、ナビゲーション パッドを押します。これによりダイアログ ボックスが表示されます。
適切な温度レンジを選択して、ナビゲーション パッドを押します。
11.5 色パレットの変更

アイアン
|

アークティック
|

レインボー
|

レインボー高コントラスト
|

ホワイト ホット
|

ブラック ホット
|

ラバ
|
次の手順に従います。
ナビゲーション パッドを押して、メニュー システムを表示します。
(カラー) を選択し、ナビゲーション パッドを押します。これによりサブメニューが表示されます。
ナビゲーション パッドを使用して、異なるパレットを選択します。
ナビゲーション パッドを押して確定し、メニュー モードを終了します。
11.6 測定パラメータの変更
- 放射率
- 反射温度
- 対象距離。
- 大気温度。
- [相対湿度]。
- 外部 IR 窓補正。
11.7 不均一性補正 (NUC) を実行する
11.7.1 一般
11.7.2 NUC の手動実行
11.8 すべてのオーバーレイを非表示にする

カメラのオーバーレイと画像オーバーレイ情報を含む画像。
|

すべてのオーバーレイを非表示にした画像。
|
次の手順に従います。
プログラム ボタンを長押しします。[Programmable button] メニューが表示されます。
ナビゲーション パッドを上下に押して、[画像オーバーレイ グラフィックの非表示] の機能を選択します。
ナビゲーション パッドを押して確定し、メニュー モードを終了します。