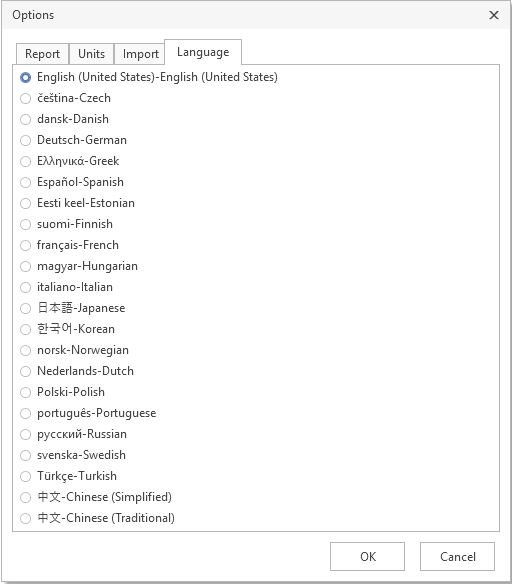9 Creating infrared reports
9.1 General
9.2 Types of reports
- A compressed report: This is a report in the *.docx file format that contains infrared images, any associated visual images, and result tables. The report can be edited using ordinary Microsoft Word features, but no radiometric data is included.
- An editable report: This is an advanced report in the *.docx file format that contains infrared images, any associated visual images, and result tables. In addition to basic editing, advanced radiometric analysis can be carried out using the FLIR Word Add-in features in Microsoft Word.
9.3 FLIR Report Studio wizard screen elements
9.3.1 Template window
9.3.1.1 Figure
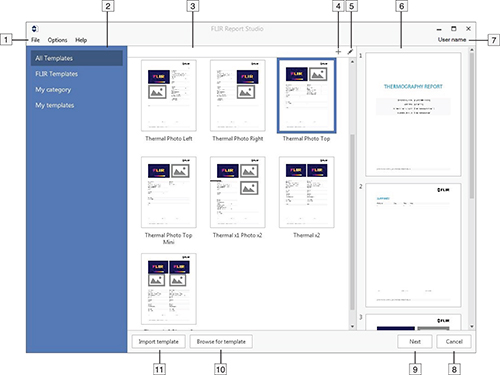
9.3.1.2 Explanation
- Menu bar. For more information, see section 9.3.3 Menu bar .
- Left pane with template categories. Select All Templates to display all of the templates available in FLIR Report Studio or select a template category to locate a particular report template. See also section 13.2.5 Selecting a template category .
- Center pane with report templates.
- Button to create a new template from a basic report template. For more information, see section 13.2.1 Customizing a basic report template .
- Button to create a new template starting from the selected report template. For more information, see section 13.2.3 Modifying an existing template—starting from the FLIR Report Studio wizard .
- Right pane with a preview of the selected report template.
- User name. Click to display login information. For more information, see section 7 Login .
- Cancel button. Click to exit the FLIR Report Studio wizard. This will close the application, and all of your unsaved work will be lost.
- Next button. Click to continue with the selected report template.
- Browse for template button. Click to locate a template to be used only for the current report.
- Import template button. Click to import a new template to FLIR Report Studio.
9.3.2 Image window
9.3.2.1 Figure
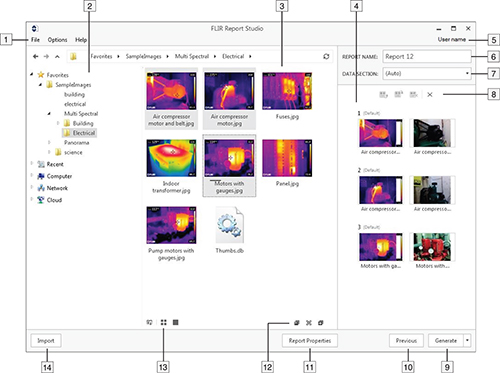
9.3.2.2 Explanation
- Menu bar. For more information, see section 9.3.3 Menu bar .
- Left pane with a folder structure. The Favorites and Recent folders are local to the FLIR Report Studio wizard.
- Center pane with the files in the selected folder.
- Right pane with a preview of the selected images.
- User name. Click and select Log out to log out. For more information, see section 7.3 Logout .
- Report name field.
- Data section drop-down list. (Available for templates with multiple DATA sections.) Use the drop-down list to select which DATA section to add images to. Select Auto to automatically add images to the DATA sections; the program will respect the setup in the DATA sections, meaning that a thermal image will be added to a DATA section with a thermal image object, and a digital photo to a section with a digital image object. See also section 13.2.4 Adding multiple DATA sections .
-
Change order and remove buttons.
-
To change the order of images, select an image and click
(Move the chapter up) or
(Move the chapter down).
-
To remove an image from the report, select the image and click
(Delete the chapter).
-
To remove all images from the report, click
(Remove all chapters).
-
To change the order of images, select an image and click
-
Generate button. Click the arrow and select one of the following:
- Generate an editable report to generate a report with full radiometric data.
- Generate a compressed report to generate a compressed report with flat infrared images and result tables.
- Previous button. Click to return to the Template window.
- Report Properties button. Click to display the Report Properties dialog box. For more information, see section 9.4 Procedure , step 10 .
-
Select and add buttons.
-
Click
(Select all images in this folder) to select all images in the center pane.
-
Click
(Add selected images to the report) to add the images selected in the center pane to the report.
Click(Add all images to the report) to add all images in the center pane to the report.
-
Click
-
File management buttons.
-
Click
(Sort by date) or
(Sort by name) to change the sort order of the files in the center pane.
-
Click
(Small icons) to display the files in the center pane with small icons.
-
Click
(Large icons) to display the files in the center pane with small icons.
-
Click
- Import button. Click to import images from a camera connected to the computer. For more information, see section 10 Importing images from the camera .
9.3.3 Menu bar
9.3.3.1 File menu
- Save session. Click to save a session. For more information, see section 9.5 Saving a session .
- Load session. Click to load a session. For more information, see section 9.5 Saving a session .
- Exit. Click to exit the FLIR Report Studio wizard. This will close the application, and all of your unsaved work will be lost.
9.3.3.2 Options menu
- Settings. Click to display the Options dialog box. For more information, see section 9.6 Changing the settings .
9.3.3.3 Help menu
- Documentation. Click and select Online to view the latest help files from the internet or Offline to view the help files that are installed on your computer.
- FLIR Store. Click to go to the FLIR Store website.
- FLIR Support Center. Click to go to the FLIR Support Center.
- License information. Click to display the License Viewer.
- Validate FLIR license. (Enabled if you have not yet activated your FLIR Report Studio license.) Click to open the activation dialog box. For more information, see section 6 Managing licenses .
- Check for updates. Click to check for software updates. For more information, see section 15 Software update .
- About. Click to display the current version of the FLIR Report Studio.
9.4 Procedure
Follow this procedure:
Start the FLIR Report Studio wizard by doing one of the following:
- Select FLIR Report Studio from the Start menu (Start > All Programs > FLIR Systems > FLIR Report Studio ).
- On the FLIR tab in a Microsoft Word document, click New Report.
In the left pane, select All Templates to display all of the templates available in FLIR Report Studio or select a template category to locate a particular report template.
In the center pane, click a report template. A preview of each page in the selected report template will be displayed in the right pane.
To continue with the selected template, click Next at the bottom of the window.
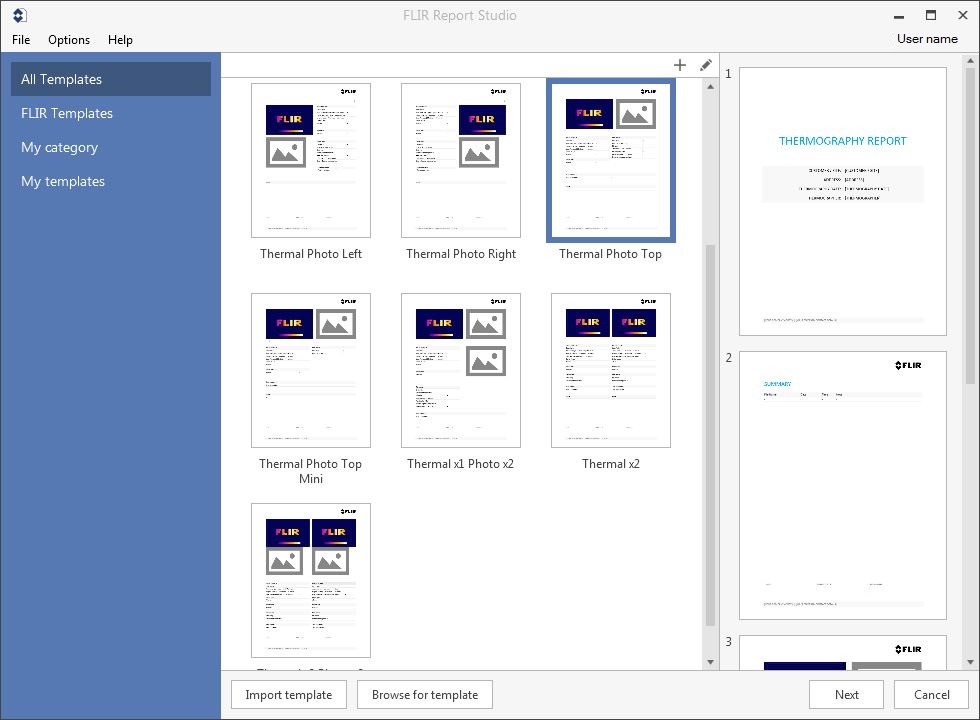
In the left pane, choose the folder containing the images to include in the report. You can also import images from a camera connected to the computer, by clicking Import at the left bottom of the window.
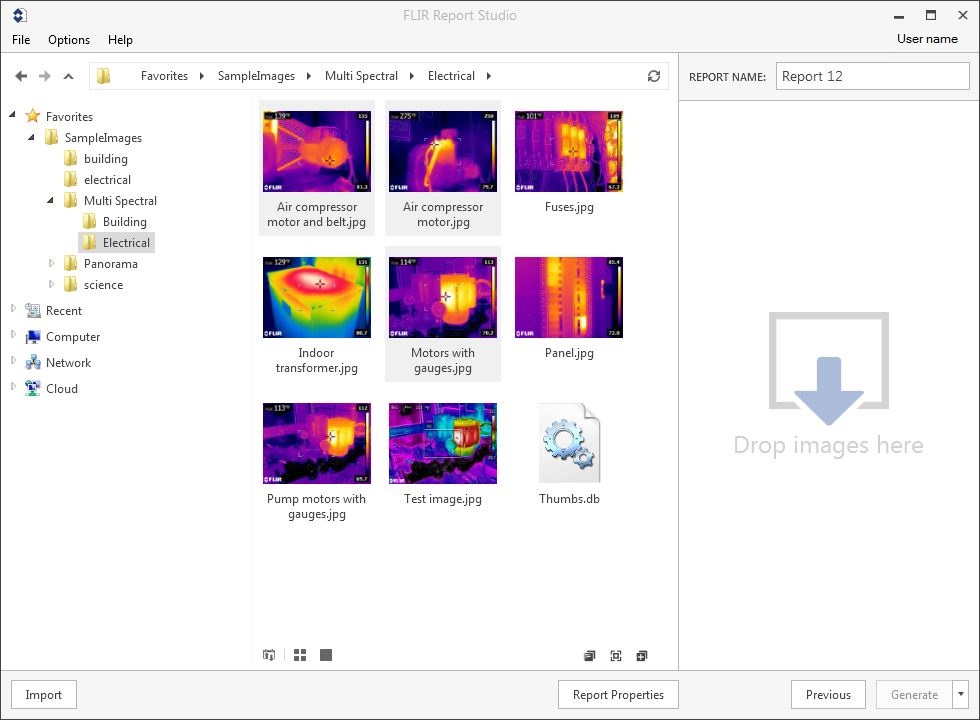
To add images to the report, do one or more of the following:
-
Click to select an image. Use the Ctrl key and/or the Shift key + click to select multiple images. Then do one of the following:
- Drag and drop the images into the right pane
-
Click
(Add selected images to the report) at the bottom of the center pane.
-
To add all images from the center pane, click
(Add all images to the report) at the bottom of the center pane.
-
To add all images in a folder, do one of the following:
- Drag and drop the folder from the left pane into the right pane.
- Right-click the folder and select Add to report.
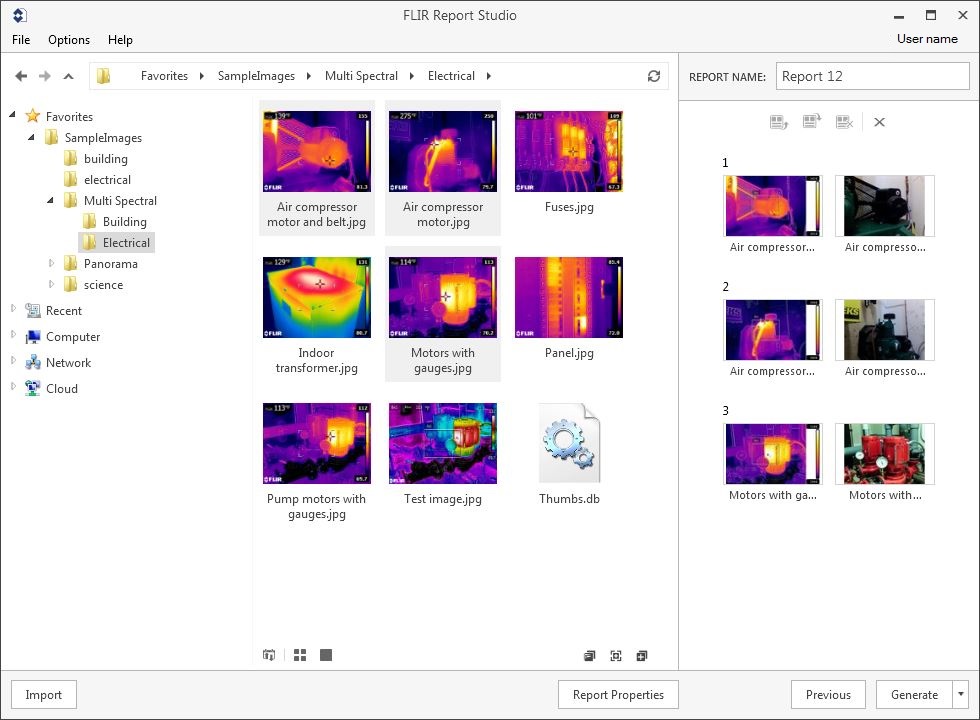
In the right pane, you can do the following:
-
To change the order of images, select an image and click
(Move the chapter up) or
(Move the chapter down).
-
To remove an image from the report, select the image and click
(Delete the chapter).
-
To remove all images from the report, click
(Remove all chapters).
To edit an image, do one of the following:
- Right-click the image and select Edit Image.
- Double-click the image.
This opens the FLIR Report Studio Image Editor. For more information, see section 11 Analyzing and editing images .
Enter the name of the report in the REPORT NAME field in the upper part of the window.
Click the Generate arrow at the bottom of the window. Select one of the following:
- Generate an editable report to generate a report with full radiometric data.
- Generate a compressed report to generate a compressed report with flat infrared images and result tables.
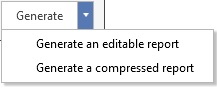
The Report Properties dialog box is displayed.
Do one or more of the following:
- Enter the customer information and information about the inspection in the predefined fields.
- Click Import to import properties from a previously saved text file.
- Click Add to add a new property.
-
Select a property and use the arrow buttons
or
to move the property up or down.
- Select a property and click Remove to remove a property.
- Click Export to export the current property settings to a text file.
To create the report with the displayed properties, click OK. This generates a report saved to the reports folder, as specified in Settings. For more information, see section 9.6 Changing the settings .
The report opens as a Microsoft Word document. The selected image(s) and the information entered in the Report Properties dialog box populate the corresponding placeholders in the report.
(Applicable to editable reports.) To edit an image, do one of the following:
- Click the image. On the FLIR tab, click Image Editor.
- Right-click the image and select Edit Image.
- Double-click the image.
This opens the FLIR Report Studio Image Editor. For more information, see section 11 Analyzing and editing images .
(Applicable to editable reports.) To modify objects in the report, refer to section 12.2 Managing objects in the report .
Save the report.
9.5 Saving a session
- To save a session, select File > Save session.
- To load a session, select File > Load session.
9.6 Changing the settings
Follow this procedure:
Select Options > Settings.
In the Report tab, you can select settings related to the creation of reports.
- Reports folder. The default destination folder for new reports.
- Templates folder. The folder where report templates are located.
- Prompt for report file name. Select the check box to display the Save as dialog box before a report is saved.
- Automatically add associated visual images when adding thermal images. Applicable to grouped camera images. Adds grouped visual images which are associated to thermal images while adding thermal images to the report.
- Do not ask about report properties during report generation. Select the check box to generate a report without first displaying the Report Properties dialog box.
- Remove empty group placeholders from report. Select the check box to remove placeholders, for which no images have been added, from the report.
- Close application when report is generated. Select the check box to close the FLIR Report Studio wizard after the report has been generated.
- Keep image overlay. Select the check box to display the thermal images with the overlay that is saved in the image file.
In the Units tab, you can select settings related to temperature and distance units.
- Select the Prefer template units check box to apply the unit settings as specified in the report template. If no units are set in the template, the unit settings in the Temperature and Distance fields will apply.
- Deselect the Prefer template units check box to apply the unit settings in the Temperature and Distance fields.
In the Import tab, you can select settings related to the import of images.
- Default folder for importing images. The default destination folder for images imported from a camera connected to the camera.
- Overwrite existing images. Select the check box to replace any existing images with the imported images.
- Delete source images after import. Select the check box to delete the images in the camera after import.
In the Language tab, you can select the language.