11 カメラの取り扱い
11.1 バッテリーの充電
11.1.1 一般
11.1.2 USB バッテリー充電器を使用してバッテリーを充電する
11.1.2.1 手順
- カメラのバッテリー ケースにバッテリーを入れます。
- USB バッテリー充電器をメイン ソケットに接続します。
-
カメラ上部のゴム製カバーを持ち上げます。
-
USB バッテリー充電器の USB コネクタをカメラのコネクタ ベイにある USB-C コネクタに接続します。
-
バッテリーの充電状況を確認するには、次のいずれかを実行します。
- カメラがオンの場合: 画面上部に指を置いて、下にスワイプします。スワイプダウン メニューにバッテリー ステータスが表示されます。
- カメラがオフの場合: 画面にバッテリー充電インジケータが表示されます。
- バッテリーがフル充電されたら、メイン ソケットから USB バッテリー充電器を外すことをお勧めします。
11.1.3 スタンドアロン バッテリー充電器を使用してバッテリーを充電する
11.1.3.1 スタンドアロン バッテリー充電器 LED インジケータ
|
信号の種類 |
説明 |
|---|---|
|
白の LED が点滅している。
|
バッテリーが充電中。
|
|
白の LED が連続点灯している。
|
バッテリーがフル充電された。
|
11.1.3.2 手順
次の手順に従います。
1 つまたは 2 つのバッテリーをバッテリー充電器に入れます。
電源ケーブル プラグをバッテリー充電器のコネクタに接続します。
電源メイン電気プラグをメイン ソケットに接続します。
バッテリー充電器の白の LED が点灯し続けている場合、バッテリーは完全に充電されています。
バッテリーがフル充電されたら、メイン ソケットからスタンドアロン バッテリー充電器を外すことをお勧めします。
11.1.4 コンピュータに接続した USB ケーブルを使用してバッテリーを充電する
-
カメラ上部のゴム製カバーを持ち上げます。
-
コネクタ ベイの USB-C コネクタに USB ケーブルを接続します。USB ケーブルのもう一方の端をコンピュータに接続します。
11.2 バッテリーを取り外す
- カメラの電源をオフにします。
-
カメラからバッテリーを外します。
11.3 カメラをオン・オフする
-
オン/オフ ボタン
を押して、カメラの電源を入れます。
-
カメラの電源をオフにするには、オン/オフ ボタン
を 0.5 秒以上押し続けます。
11.4 赤外線カメラ フォーカスを手動で調整する
11.4.1 図

11.4.2 手順
次の手順に従います。
次のいずれかを実行します。
- 遠くにフォーカスを合わせるには、(LCD 画面を自分に向けて) フォーカス リングを時計回りに回転させます。
- 近くにフォーカスを合わせるには、(LCD 画面を自分に向けて) フォーカス リングを反時計回りに回転させます。
11.5 赤外線カメラのフォーカスを自動で合わせる (オートフォーカス)
11.5.1 一般
- [コントラスト]: 画像のコントラストが最大になるようフォーカスされます。
- [レーザー]: レーザー測距に基づいてフォーカスされます。カメラがオートフォーカスしているときに、レーザーが使用されます。
11.5.2 図

11.5.3 手順
次の手順に従います。
赤外線カメラをオートフォーカスするには、オートフォーカス ボタンを押します。
11.6 連続オートフォーカス
11.6.1 一般
11.6.2 手順
次の手順に従います。
ナビゲーション パッドを押して、メニュー システムを表示します。
(設定) を選択して、ナビゲーション パッドを押します。これにより [設定] メニューが表示されます。
ナビゲーション パッドを使用して、[デバイス設定] > [ライトとレーザー] > [ライトとレーザーを有効にする] を選択します。
ナビゲーション パッドを使用して、[デバイス設定] > [フォーカス] > [オートフォーカス] > [レーザー] を選択します。
ナビゲーション パッドを使用して、[デバイス設定] > [フォーカス] > [連続オートフォーカス] > [オン] を選択します。
11.7 画像の保存
次の手順に従います。
画像を保存するには、トリガーを引きます。
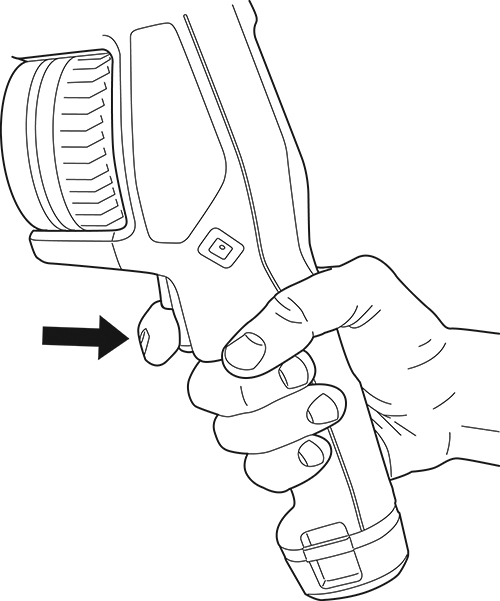
11.8 レーザー距離計の操作
11.8.1 General
11.8.2 図

11.8.3 手順
次の手順に従います。
レーザーをオンにするには、レーザー ボタン
を長押しします。画面に対象までの距離が表示されます。
レーザーをオフにするには、レーザー ボタン
を放します。
11.9 面積の測定
11.9.1 一般
- ボックスまたはサークルのツールが画像の中心にあることを確認します。
- 測定する対象のサイズに合わせて、ボックスまたはサークルのツールのサイズを調節します。
- カメラが対象に対して垂直になるように保持します。
- カメラから異なる距離にある細部を多く含んでいる対象を避けます。
11.9.2 手順
次の手順に従います。
ボックスまたはサークルの測定ツールを追加します。セクション 16.2 測定ツールの追加/削除 を参照してください。
ボックスまたはサークルの面積を測定し表示するようカメラを設定します。セクション 16.6 結果テーブルでの値の表示 を参照してください。
ボックスまたはサークルのツールが画像の中心にあることを確認します。セクション 16.4 測定ツールの移動とサイズ変更 を参照してください。
対象のサイズに合わせて、ボックスまたはサークルのツールのサイズを調節します。セクション 16.4 測定ツールの移動とサイズ変更 を参照してください。
対象に対して垂直にカメラを保持して、レーザー ボタン
を長押します。
計算された面積が結果表に表示されます。
11.10 外部デバイスおよび記憶メディアの接続
11.10.1 一般
- SD メモリー カード。
- USB-C to USB-A ケーブルまたは USB-C to USB-C ケーブルを使用して画像やビデオをカメラとやりとりするコンピュータ。
- USB-C または HDMI アダプタを使用するビデオ モニターまたはプロジェクター。
- USB バッテリー充電器。
11.10.2 図

11.10.3 説明
- メモリ カードがビジー状態であることを示す LED インジケータ。
- SD メモリー カード。
- USB-C ケーブル。
11.11 ファイルをコンピュータに移動する
11.11.1 一般
11.11.2 手順
-
カメラ上部のゴム製カバーを持ち上げます。
-
コネクタ ベイの USB-C コネクタに USB ケーブルを接続します。USB ケーブルのもう一方の端をコンピュータに接続します。
- カメラの電源を入れます。
-
次のいずれかを実行します。
- MicrosoftWindows Explorer でドラッグ アンド ドロップ操作を行い、ファイルをコンピュータに移動します。
- 画像を FLIR Tools/Tools+または FLIR Report Studio にインポートします。
11.12 プログラム ボタンに機能を割り当てる
11.12.1 一般
- [アクションなし]: デフォルトの設定です。ボタンを押しても何も起こりません。
- [温度スケールの自動 <> 手動の切り替え]: 画像調整モードの自動または手動を切り替えることができます。詳細は、セクション 14.3 赤外線画像を調整する を参照してください。
- [オートフォーカス] 8 : 赤外線カメラのワンショット オートフォーカス。
- [連続オートフォーカス] 9 : 連続オートフォーカス機能の有効/無効を切り替えます。
- [画像オーバーレイ グラフィックの非表示]: すべてのオーバーレイ グラフィックと画像オーバーレイ情報の表示/非表示を切り替えます。詳細は、セクション 14.8 すべてのオーバーレイを非表示にする を参照してください。
- [キャリブレーション]: 手動 NUC を行います。詳細は、セクション 14.7 不均一性補正 (NUC) を実行する を参照してください。
- [手動温度スケールの自動調整]: 画像手動調整モード中に、画像の自動調整を行います。
- [赤外線 <> デジタル カメラを切り替える]: [赤外線] と [デジタル カメラ] の画像モードを切り替えます。詳細は、セクション 15 画像モードの操作 を参照してください。
- [赤外線 <> 赤外線 MSX を切り替える]: [赤外線] と [赤外線 MSX] の画像モードを切り替えます。詳細は、セクション 15 画像モードの操作 を参照してください。
- [1 倍ズーム <> 最大ズームを切り替える]: 1 倍と最大ズームのデジタル ズーム倍率を切り替えます。
- [カメラ フラッシュのオン <> オフを切り替える]: カメラ フラッシュ機能の有効/無効を切り替えます。詳細は、セクション 11.13 カメラ ライトをフラッシュとして使用する を参照してください。
- [シングル ショット <> ビデオを切り替える]: [シングル ショット] と [動画] の記録モードを切り替えます。
- [最新の 2 つのパレットを切り替える]: 最近使用した 2 つのカラー パレットを切り替えます。詳細は、セクション 14.5 色パレットの変更 を参照してください。
- [温度範囲を切り替える]: カメラの温度範囲を切り替えます。詳細は、セクション 25.1.3 [カメラ温度レンジ] を参照してください。
- [自動方向付けのオン <> オフを切り替える]: 画面の回転の有効/無効を切り替えます。
- [保存]: 画像を保存します。
- [保存 + メモのプロンプト]: 画像を保存して、メモ注釈ツールを表示します。
- [保存 + 表のプロンプト]: 画像を保存し、表注釈ツールを表示します。
- [保存 + 音声注釈のプロンプト]: 画像を保存し、音声注釈ツールを表示します。
- [保存 + スケッチのプロンプト]: 画像を保存し、スケッチ注釈ツールを表示します。
- [保存 + メニューから注釈を選択]: 画像を保存し、注釈ツール メニューを表示します。
- [プレビュー]: プレビュー画像を表示します。
- [プレビュー + メモのプロンプト]: プレビュー画像とメモ注釈ツールを表示します。
- [プレビュー + 表のプロンプト]: プレビュー画像と表注釈ツールを表示します。
- [プレビュー + 音声注釈のプロンプト]: プレビュー画像と音声注釈ツールを表示します。
- [プレビュー + スケッチのプロンプト]: プレビュー画像とスケッチ注釈ツールを表示します。
- [プレビュー + メニューから注釈を選択]: プレビュー画像と注釈ツール メニューを表示します。
11.12.2 手順
次の手順に従います。
プログラム ボタン
を押し続けると、[Programmable button] メニューが表示されます。
ナビゲーション パッドの上/下を押して、いずれかの機能を選択します。ナビゲーション パッドの中央を押して確定します。
11.13 カメラ ライトをフラッシュとして使用する
11.13.1 一般
11.13.2 手順
次の手順に従います。
ナビゲーション パッドを押して、メニュー システムを表示します。
(設定) を選択して、ナビゲーション パッドを押します。これにより [設定] メニューが表示されます。
ナビゲーション パッドを使用して、[デバイス設定] > [ライトとレーザー] を選択します。
次のいずれかを実行します。
- カメラ ライト機能を有効にするには、[ライトとレーザーを有効にする] を選択して、ナビゲーション パッドを押します。カメラ ライトをオン/オフするには、スワイプダウン メニューを使用します。セクション 9.4 スワイプダウン メニュー を参照してください。
- フラッシュ機能を有効にするには、[ライトとレーザーを有効にする + ライトをフラッシュとして使用] を選択し、ナビゲーション パッドを押します。
- カメラ ライトとフラッシュ機能を無効にするには、[すべてを無効にする] を選択し、ナビゲーション パッドを押します。
11.14 ハンド ストラップ
11.14.1 一般

11.14.2 ハンド ストラップを取り付ける
-
ハンド ストラップの上部をブラケットにはめ込みます。
-
カメラの所定の位置にブラケットを取り付けて、付属のトルクス レンチでねじを締めます。
-
外れているストラップをカメラのベースにある取り付け位置に通します。面ファスナーでストラップを固定します。
11.15 ストラップ
11.15.1 一般

11.15.2 ラニヤード ストラップを取り付ける
- カメラ バッテリーを取り外します。
-
FLIR ロゴの付いている部分から、ラニヤード ストラップをカメラのベースにある取り付け位置に通します。
-
取り付け位置で止まるまでラニヤード ストラップを引っ張ります。
11.16 リスト ストラップ
11.16.1 一般

11.16.2 リスト ストラップを取り付ける
- カメラ バッテリーを取り外します。
-
リストストラップを折り曲げます。FLIR ロゴの付いた部品が上にあることを確認してください。
-
折ったリスト ストラップをカメラのベースにある取り付け位置に通します。
-
取り付け位置で止まるまでリスト ストラップを引っ張ります。
11.17 フロント カバー

11.18 カメラ レンズの変更
-
レンズの内側リングをしっかりと握ります。内側リングが止まるまで、反時計回りに 30° 回します。
-
レンズを慎重に引き出してください。
-
赤外線検出器が完全に露出されます。この表面に触れないでください。検出器にほこりが付いた場合は、
26.3 赤外線検出器
の手順に従います。
-
カメラ レンズの内側リングが完全に開いた位置にあることを確認します。
-
正しい位置: 歯 (1) が黒い停止ピン (2) の端に位置しています。
-
誤った位置: 歯 (1) が黒い停止ピン (2) の位置に来るまでリングを回す必要があります。
-
正しい位置: 歯 (1) が黒い停止ピン (2) の端に位置しています。
-
注意して、レンズを所定の位置に押し込みます。
-
レンズの内側リングを 30° 時計回りに回します。レンズが所定位置にロックされると、カチッと音がします。
-
レンズが所定の位置にロックされていることを示す 2 つの目印が揃っていることを確認します。
11.19 レンズとカメラの組み合わせをキャリブレーションする
11.19.1 はじめに
11.19.2 AutoCalの手順
-
キャリブレーション対象を水に 1 秒間浸し、余分な水分を落とします。
-
キャリブレーション対象を壁にテープで留めるか、吊り下げます。
- 11.18 カメラ レンズの変更 セクションの手順に従って、新しいレンズをカメラに取り付けます。レンズを取り付けると、キャリブレーション ウィザードが自動的に開始されます。
-
2 mの距離から、レーザー ポインタを使用してカメラをクロスヘアーに向けます。カメラが自動的に写真を撮影します。
-
カメラで、タッチスクリーンの矢印を使用して熱画像と可視画像の位置を合わせます (以下の図では、2 個の四角で示されています)。これで、レンズとカメラの組み合わせがキャリブレーションされます。
11.20 コンパスのキャリブレーション
11.20.1 手順
次の手順に従います。
ナビゲーション パッドを押して、メニュー システムを表示します。
(設定) を選択して、ナビゲーション パッドを押します。これにより [設定] メニューが表示されます。
ナビゲーション パッドを使用して、[デバイス設定] > [測位] > [コンパス] を選択します。
[コンパス] のチェック ボックスがオフになっている場合は、ナビゲーション パッドを押してコンパスを有効にします。
[コンパスのキャリブレーション] を選択し、ナビゲーション パッドを押します。画面上の指示に従います。























